- 1. いちいちgit pull origin ブランチ名しない
- 2. mac tigコマンド導入方法
- 3. xcodeで「command compileswift failed with a nonzero exit code」
- 4. Gitのpush時エラー
- 5. .gitignoreの表記ルールと例
- 6. 【Git】ローカルブランチとリモートブランチの差分を表示させるコマンド集
- 7. Gitの用語と使い方をまとめてみた
- 8. PHPStormで、 git fetch -p が効かない対処法メモ
- 9. gitのコマンド備忘録
- 10. test
- 11. 【2019年版】パーフェクトPHP解説その2 6章 Gitリポジトリ作成〜DB作成
- 12. やん事ない理由で Git*.com を使えない日々をオンプレ版 GitLab で乗り切る。
- 13. Git for Windows をインストールしてみた。
- 14. gitで変更内容を元に戻したい
- 15. よく使うGit コマンドの備忘録
- 16. 【Git】直前のコミットのコメントを修正する方法
- 17. Gitのmergeとrebaseの特徴
- 18. 途中でGitの作業を中断したい場合
- 19. GitLab Offlineセットアップ記録
- 20. git commitで使う引数を渡す方法[aliasで時短]
いちいちgit pull origin ブランチ名しない
“`terminal
git branch –set-upstream-to=origin/リモートのブランチ名 ローカルのブランチ名
“`これやるとトラッキングしてくれるようになるので、わざわざ `git pull origin master` とかやらずに `git pull` で現在のブランチ名を設定したリモートブランチにリンクさせてpullを実行してくれる。
mac tigコマンド導入方法
# 目的
– macにtigコマンドを導入して実行できるまでの手順をまとめる。
# 参考ページ
– [GitのCUI最強クライアント「tig」のインストール(Mac)](https://qiita.com/uhooi/items/d1300f43f468341fcdc6)
– [【初心者でもすぐわかる】JDKのインストール方法 Mac編](https://eng-entrance.com/java-install-jdk-mac)# 謝辞
– tigコマンドの導入方法に関しては[@uhooi](https://qiita.com/uhooi)さんの記事[GitのCUI最強クライアント「tig」のインストール(Mac)](https://qiita.com/uhooi/items/d1300f43f468341fcdc6)を参考にさせていただきました。
– 本当に助かりました。改めて御礼申し上げます。本当にありがとうございます。# この記事のターゲット
– CUIでGitを使用している方でリポジトリの歴史を一目で確認したい方
# 導入概要
1. Javaの導入
1.
xcodeで「command compileswift failed with a nonzero exit code」
## 現象
git pull origin master して実機実行したら「command compileswift failed with a nonzero exit code」とエラーが出力された。
(マージの規模がいつもより多めだった)ビルドは成功したようになって、実機実行できるのだが、操作するとsharedにアクセスしたときに落ちる。
## 対応
ローカルのソースをすべて消して、Githubから取得し直して実行したら治った。
原因は不明だが、とりあえず、暫定対応。
Gitのpush時エラー
## git push時にエラー
git push した後に直前のcommit内容を正しく変更することになり、ammendオプションで変更しました。その後再度pushをすると次のようなエラーが発生。“`terminal
! [rejected] develop/bootstrap_navbar -> develop/bootstrap_navbar (non-fast-forward)
error: failed to push some refs to ‘省略’
hint: Updates were rejected because the tip of your current branch is behind
hint: its remote counterpart. Integrate the remote changes (e.g.
hint: ‘git pull …’) before pushing again.
hint: See the ‘Note about fast-forwards’ in ‘git push –help’ for det
.gitignoreの表記ルールと例
.gitignoreの書き方について簡単に記載します。
## .gitignoreの概要
.gitignoreとは、git上にアップしたくないファイルを指定するためのファイルです。
– 容量が大きすぎるファイル
– 毎ビルド差分が出てしまうファイル
– ビルドすれば勝手に生成されるのでgitにアップする必要がないファイルなどは.gitignoreに記載し、gitにアップしないようにすることが推奨されています。
`$ git init` で自動的に作成されるわけではなく、開発者自身で作る必要があります。
ファイル名を正しく `.gitignore` とすればちゃんと反映されます。ファイル作成方法の例
“`
$ touch .gitignore # ファイル自体の作成。
$ vi .gitignore # ファイルを編集。
“`## .gitignoreについて知っておくと便利そうなこと
– リポジトリのルート階層ににある必要はない。
– .gitignoreファイルはリポジトリに複数あってよい。
– 有効範囲は.gitignoreがある階層以下全部。(親階層の
【Git】ローカルブランチとリモートブランチの差分を表示させるコマンド集
ローカルブランチとリモートブランチの差分を表示させるコマンドの覚書きです。
## 対象ツール
– Git## 手順
### 1. リモートリポジトリの変更履歴の取得
“`
> git fetch origin リモートブランチ名
【例】
> git fetch origin master
“`### 2. ローカルブランチとリモートブランチの差分を表示させる
以下に様々なタイプのコマンドを記しておく## (1) git diff
差分のあるファイル(とその内容)を表示させる### ①オーソドックスなコマンド
“`
> git diff ローカルブランチ名 origin/リモートブランチ名
【例】
> git diff master origin/master
“`### ②サマリを表示
“`
> git diff –stat ローカルブランチ名 origin/リモートブランチ名
【例】
> git diff –stat master origin/master
“`### ③差分のあるファイル名を表示
“`
> git diff –n
Gitの用語と使い方をまとめてみた
# Gitを使う条件
初めにgitをインストールし、githubアカウントに登録しておく。使うエディタは、vscodeでsourcetreeを用いて操作する。## git initとは?
まず、bashで対象のディレクトリまで移動する。
今回は**ユーザーディレクトリ直下のgitstudyディレクトリ内部をgitの管理下と置く**ことにする。“`
$ cd ~/gitstudy/
“`
としgitstudyに移動する。次に以下のコマンド“`
$ git init
“`
を実行すると、gitstudy配下がgitの管理対象となる。## クローンするとは?
* クローンとは、リモートリポジトリの内容を自分の作業領域のローカル環境に複製することである。github上にある、クローンしたいリポジトリのURLをコピーし、sourcetree側でcloneするを押しクローンするURLと保存先のディレクトリを指定する。
ここで注意が必要で**ディレクトリは空のディレクトリを指定する**ようにする。
これでローカルにクローンができる。
## 変更を
PHPStormで、 git fetch -p が効かない対処法メモ
## 事象
* PHPStorm上のターミナルで、git fetch -p しても remoteブランチの情報が、PHPStorm上から消えない。
## 解決方法
* どうやらメニューからやらないといけないっぽい
* https://intellij-support.jetbrains.com/hc/en-us/community/posts/206598135-How-can-I-refresh-remote-Git-branches-
をやったら、リフレッシュされた。## 一言
* IDE上からLocal/Remoteブランチを削除する時に使ってます。便利。
gitのコマンド備忘録
仕事柄、利用している「git」について混乱する部分をまとめました。
####merge(マージ)とは
別ブランチの作業を自ブランチに取り込む“`
$ git checkout X
$ git merge Y
A—B Y A—B Y
/ => / \
C—D—E X C—D—E—F X
“`
####rebase(リベース)とは
自ブランチでの作業を指定したブランチの作業として新しく追加する“`
$ git rebase X
$ git rebase X Y
A—B—C Y A’–B’–C’ Y
/ => /
D—E—F—G X D—E—F—G X
“`
####cherry-pick(チェリーピック)とは
特定の作業を自ブランチに取り組む“
test
test
【2019年版】パーフェクトPHP解説その2 6章 Gitリポジトリ作成〜DB作成
IT学習75日目!
[前回](https://qiita.com/untrustworth/items/b58aa252c8245e45a3c5)に続いて、環境構築から始めます。
# 2 Gitリポジトリ作成
gitはすでにインストールされていますので、バージョンを確認しておきます。“`
$ git –version
git version 2.14.5
“`少々古いのですが、今回はこれで良いことにします。
Gitの仕組み、設定やGitHubの登録などについてはこちらの過去記事を参照してください。
[ローカルリポジトリ編](https://qiita.com/untrustworth/items/71ff1f37d5b158c2d523)
[リモートリポジトリ編](
https://qiita.com/untrustworth/items/74abfbd527d5df301482)## 2.1 ユーザ登録
“`
$ git config –global user.name “perfect-php”
$ git config –global user.ema
やん事ない理由で Git*.com を使えない日々をオンプレ版 GitLab で乗り切る。
そう。[やんごとない](https://www.google.com/search?client=firefox-b-d&q=%E3%82%84%E3%82%93%E3%81%94%E3%81%A8%E3%81%AA%E3%81%84)理由で使えない。
オンプレ版 GitLab で乗り切った覚書きとして GitLab 構築 (約2h) の一部始終の手順を書いておく。## 構成図
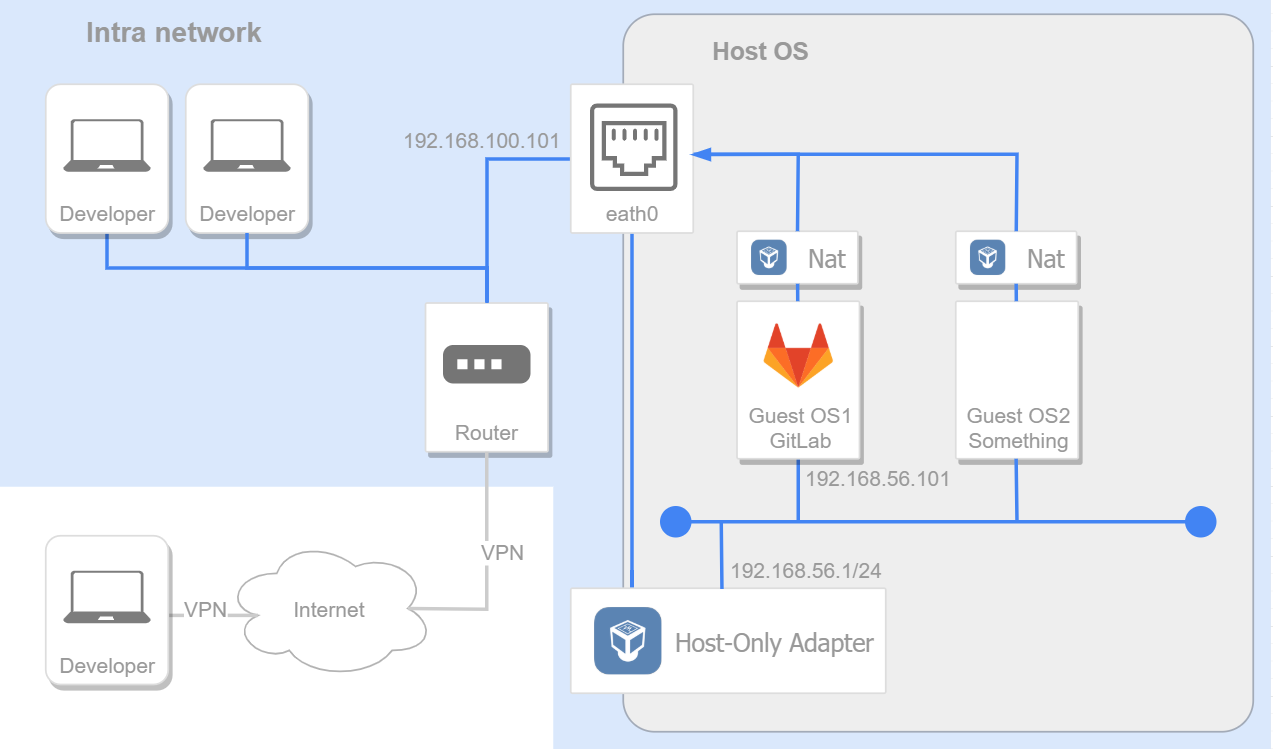## ゴール
イントラ内、もしくは VPN 経由で `http://192.168.100.201` で GitLab にアクセスできること。
{発行元: amenoyoya, 発行日時: 不明}
– 引用
– `Windows環境なら、Git for Windowsが便利`
– コメント
– “Git for Windows” は https://gitforwindows.org からいける。
– と思ったらこれ以上の 説明はないな。ちょっと公式でもみるか。
– とみてみたらよくわからなかったのでとりあえず入れてみる。
– 作業
1. よくわからんのでデフォルトの設定で入れる!!! 笑
-[imgs20191103_git_2.png](https://qiita-image-store.s3.ap-northeast-1.amazonaws.com/0/520812/55ed931a-d7de-9a12-aafd-d1cb1e404784.png)
2. エディタの設
gitで変更内容を元に戻したい
初心者な私がいろいろローカルで開発中している際、
いろんなファイルをごちゃごちゃ追加してしまって
動かしてみたら予期していないエラーが多発した・・・。収拾がつかなくなって元に戻したい!って時に使えるコマンドを
備忘録として記事にしました。
(インデックスにあげる前が前提)#ローカルのファイルの中身を元に戻す
“`
$ git checkout .
“`
これで既存の変更した全てのファイルの中身は元に戻ります。一応、ファイル毎に指定する方法も、
“`
$ git checkout (ファイルパス)
“`
これで直せます。
ファイルパスは`$ git status`で確認してコピペするのもありかと思います。#ローカルで変更した内容全てを元に戻す
“`
$ git clean -fd
“`
gitのローカルで追跡されていない全てのファイルをディレクトリを含めて削除できます。
新規でつくったファイル達はこれで居なくなります。これでインデックスにあげる前なら元に戻せます。
よく使うGit コマンドの備忘録
##はじめに
プログラミング歴1年弱の筆者が、サービスの共同開発(現在進行中)をしていて習得したgitのコマンドを随時蓄積するエントリです。
利用頻度やレベル感は様々ですが、少しでも何かの参考になれば幸いです。
##変更ファイルの退避 (git stash)
commitしていない状態の変更ファイル(addはしていてもしてなくても)が存在する状況で、その変更ファイルを退避する。
“`
$ git stash save
“`利用シーン:ブランチを移動するとき、移動先のブランチで同じファイルが既に何らかの変更が行われている場合は“`$ git checkout“` に失敗する。この場合、変更内容を一度コミットするか、または“`stash“`を使って一時的に変更内容を退避させてから“`$ git chekout“`しなければいけない。
このコマンドを実行後、“`git status“`して確認すると、変更状態であったファイルがなくなっている。
現在はどんな変更を退避しているかを確認するには以下のコマンドを実行する。
↓2つの変更を保存している状態
【Git】直前のコミットのコメントを修正する方法
Gitでコミットする際にコメントを書きかけでコミットしてしまった、直前のコメントをよりよい内容に修正したいといった場合の対処法です。
## 対象
Git## 環境
OS:Windows10
Git:コマンドプロンプト(コマンドライン)## 手順
### その1
→ おそらく一般的なやり方1.git commit –amendする
“`
> git commit –amend -m “コメント”
“`2.前のコメントをpush済の場合は-fオプションつきで強制的にプッシュする
“`
> git push -f
“`### その2
→ 以下の手順でも可能
1.直前のコミットに対し、git reset –softする“`
> git reset –soft “HEAD^”
“`2.リポジトリの直前のコミットが取り消される。ステージの状態を確認しておく。
“`
> git status
“`
3.ステージにコミット取り消ししたファイルが乗っていることを確認できたら、再度コメントをつけてコミットする“`
> git commmit
Gitのmergeとrebaseの特徴
[未来電子テクノロジー](https://www.miraidenshi-tech.jp/intern-content/program/)でインターンをしている[箕牧和廣](https://qiita.com/mimaki_kazuhiro)です。
今回はGitのmergeとrebaseについて書いていこうと思います。プログラミング初心者であるため、内容に誤りがあるかもしれません。
もし、誤りがあれば修正するのでどんどん指摘してください。#mergeの特徴
– mergeで結合した場合、ブランチのコミットが全て記録される
– コミットグラフが乱雑#rebaseの特徴
– rebaseで結合した場合コミットグラフは綺麗な一直線になるが、消える情報がある
– pushされているブランチをrebaseするとpushできなくなる
– GitHubなどのオープンソースプロジェクトにプルリクエストを送る場合は、rebaseしてから送るのがマナー#コンフリクトの解消法
変更内容を統合する際に、同じファイルの重複する部分が変更されていると、変更同士が衝突し「コンフリクト」と呼ばれ
途中でGitの作業を中断したい場合
Gitを使って作業をしていると、「コミットするほどではないけれど、一旦作業を保存しておきたい!」
みたいなことってありますよね。
また、「この作業そんなに大きなものじゃないから、他のブランチでの作業と一緒にしたい!」
みたいなこともあるはず。
Gitには `stash`という素晴らしいコマンドがあり、それらを使うことによって、上の2つの希望を叶えてくれます。
今回はメモと復習がてらにこの記事を書いていきます。。
## いざStash!!
作業を保存する(スタッシュする)“`
$ git stash save
or
$ git stash
“`作業を保存する(メッセージをつけてスタッシュする)
“`
$ git stash save “message”
“`保存した作業を表示する(スタッシュしたリストを表示)
“`
$ git stash list
“`スタッシュを適用し、適用したスタッシュを削除する
“`
$ git stash pop
“`N番目のスタッシュを適用し、削除する
“`
$ git stash pop stash@
GitLab Offlineセットアップ記録
# GitLab Offlineセットアップ記録
GitLab Offline Version11.10.4のセットアップの記録を以下に残す
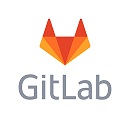##### ◆参照情報
1. Manually Downloading and Installing a GitLab Package : https://docs.gitlab.com/omnibus/manual_install.html
2. RHEL7用のGitLab version11.10.4 rpmダウンロードサイト : https://packages.gitlab.com/gitlab/gitlab-ce/packages/ol/7/gitlab-ce-11.10.4-ce.0.el7.x86_64.rpm
ダウンロードしたファイル(
git commitで使う引数を渡す方法[aliasで時短]
`git commit -m “mod method” filename1 filename2 filename3`
と長くなる問題、なんとかしたので、共有します。ファイルをgit addからpushするまでのコマンドとしてはこんなかんじになります。
“`
gkz@localhost~/workspace/demo (master) $ ga README.md
gkz@localhost~/workspace/demo (master) $ gc “first” README.md
gkz@localhost~/workspace/demo (master) $ gpu master
“`上のコマンドは~/.bashrcに記載したaliasを使っています。
“`
$ tail ~/.bashrc
alias ga=”~/.sh/gitadd.sh”
alias gc=”~/.sh/gitcommit.sh”
alias gpu=”~/.sh/gitpush.sh”
“`~/.bashrcに記載したshellで引数を取得しています。
“`
$ cat









