- 1. 【Git】pushまで 一連コマンドまとめ
- 2. 初学者がGitについて学習してみる
- 3. Githubでのプログラム修正の流れ その1
- 4. Udemy『もう怖くないGit!チーム開発で必要なGitを完全マスター』学習メモ
- 5. git add と git commit を連打する人は git commit -a で幸せになれます
- 6. Git push で RPC failed が発生した場合の対処法
- 7. 独習Gitを読んだまとめ(絵)
- 8. Perl Git による入園式
- 9. GitHubでマージ先を間違えてしまった時の対処
- 10. リモートワーク note PC で作った Branchがみえなかった時の対処
- 11. 開発現場1年生 |1年間でGitで失敗したこれだけのこと
- 12. Githubからのgit cloneでパスワードが聞かれず失敗する(Windows 10)
- 13. 東京都 新型コロナウイルス対策サイトへの貢献方法を解説
- 14. プログラミングを復習する際、1度開発したリポジトリを使いまわしたら捗った話
- 15. Modify ALL history on Git using filter-branch command.
- 16. SourceTree Git Flow機能
- 17. Windows10でgit bushからsublimeを開く方法
- 18. 【Git】まとめ
- 19. Vue-CLI v4にcommitlintを導入する
- 20. MacBookProでVsCode + Githubによる開発環境を整える
【Git】pushまで 一連コマンドまとめ
初心者が初心者目線で書いた備忘録
—### 【初期設定】Git初期設定などで検索し、ユーザー名とメールアドレスなどを設定
(SSHの設定とか分からない人いたらこちらが分かり易かったです)
### 【初期化】
`git init`
### 【初回】リモートリポジトリから新規作成する場合
`git clone URL`
—
### 【更新】リモートリポジトリの内容を取得反映
`git pull ブランチ名`
—
### 作業ブランチを作成する
– branchを作成しチェックアウト
`git checkout -b 作成ブランチ名`– ローカルブランチを作成しリモートブランチをpull
`git checkout -b 作成ブランチ名 origin/リモートブランチ名`– 作成したbranchをリモートに登録
`git push -u origin 作成したブランチ名`#### ローカルの差分をリモー
初学者がGitについて学習してみる
チーム開発においては、
バージョン管理システムなるものの利用がスタンダードであり、バージョン管理システムにも色々あるらしいが、その中でもGitがソース管理のデファクトスタンダードのようなので、使いこなせるように色々調べてみる。##バージョン管理システムについて
####「集中管理方式」「分散管理方式」
バージョン管理システムではソースコードに対して、
**「誰が」「いつ」「何を変更したか」**というような情報を記録して、
`過去のある時点の状態を復元したり、変更内容の差分を表示できるようにする。`
過去、集中管理方式の「CVS」や「Subversion」の利用が多かったが、
複数人での分散開発の容易さやパフォーマンスに優れた
分散管理方式の「Git」や「Mercurial」がスタンダードとなっている。####なぜバージョン管理するか
・開発中にバグが発生しても、問題発生前のバージョンに簡単に戻せる
・バグ発生時に、変更の差分から原因分析できる
・同じ環境を別に用意でき、機能の追加、変更を安心して行える
・変更内容はバージョン管理システ
Githubでのプログラム修正の流れ その1
##はじめに
この記事ではGitを用いてプログラムの新規作成→コミット→ブランチの作成→プログラム修正→プルリクエスト→マージまでの流れを解説しようと思います。##Git用語
Gitで使われる用語でこの記事内に出てくる言葉は以下の通りです。| 用語 | 意味 |
|:—————–|——————:
| リポジトリ |ファイルやディレクトリの
変更履歴を保管しておくもの|
| ローカルリポジトリ |自分のPC上にあるリポジトリ|
| リモートリポジトリ |インターネット上に存在するリポジトリ
GitHubとかbitbucket等|##事前準備
適当なディレクトリに適当なファイルを作りましょう!(私は ~/projects/gittest/git_test.html を作りました。)##リポジトリの作成
事前準備で作成したディレクトリの中身を確認してみましょう。“`
% ls -a
. .. git_test.html
“`
先程私
Udemy『もう怖くないGit!チーム開発で必要なGitを完全マスター』学習メモ
#Udemy『もう怖くないGit!チーム開発で必要なGitを完全マスター』学習メモ
***
・masterブランチはリリース用とし、別のブランチを作成して開発作業する。(49.ブランチを利用した開発の流れ)
・ワークツリー(作業領域)→ステージ(リポジトリへのコミットを準備する領域)→ローカルリポジトリ(ここまではローカル領域)→リモートリポジトリ(GitHub)という各領域で何が起きているかをイメージしながら作業する。***
#ローカルリポジトリの新規作成(.gitディレクトリが作成される)
git init#GitHub上にあるプロジェクトから始める場合
git clone (リポジトリ名。GitHubよりURLをコピペする)#変更をステージに追加する
git add (ファイル名orディレクトリ名)
git add .
↑全て追加される場合#変更状況を確認する(リポジトリ←→ステージ間、ステージ←→ワークツリー間で変更されたファイルを確認する)
git status#変更をコミットする
git commit
atomの場合コミットメッセージタブが立ち
git add と git commit を連打する人は git commit -a で幸せになれます
“`
$ git add index.html
$ git commit index.html
“`
とコマンドするよりも、以下コマンドであれば一コマンドで済みます。“`
$ git commit index.html -a
“`Git では、`git commit` コマンドに `-a` オプションを指定すると追跡対象となっているファイルを自動的にステージしてからコミットを行います。
`git add` と `git commit` を連続でコマンドしている方はシンプルなショートカットを使っていきましょう。
Git push で RPC failed が発生した場合の対処法
# 不具合の背景
それまで普通に使用していたが、ちょっと大きめの push をしようとした時にエラーが発生した。
ググると似たような事例があったのですぐ解決したが、エラーコードが若干違ったりしていたので、
今回の事例でも対応できたという記録の意味で残しておく。# エラーの内容
“`git:エラー
RPC failed; curl 56 recv failure
“`# 解決方法
git のプロンプトを開いて下記コマンドを入力すると成功した。
“`git:コマンド
git config –global http.postBuffer 524288000
“`# 原因
バイナリデータがリポジトリに含まれていると起こることがあり、
git のバッファを増やすことにより解決することがあるようだ。
また、サーバー側に原因がある場合もあるようなので、確認できるならそちらを調べてみるのも良いかもしれない。<参考>
[gitで大きいサイズのファイルを扱う時](https://qiita.com/akiko-pusu/items/2d65a54e9d2a6c7f9d1
独習Gitを読んだまとめ(絵)
# 1. プッシュするまでの流れ
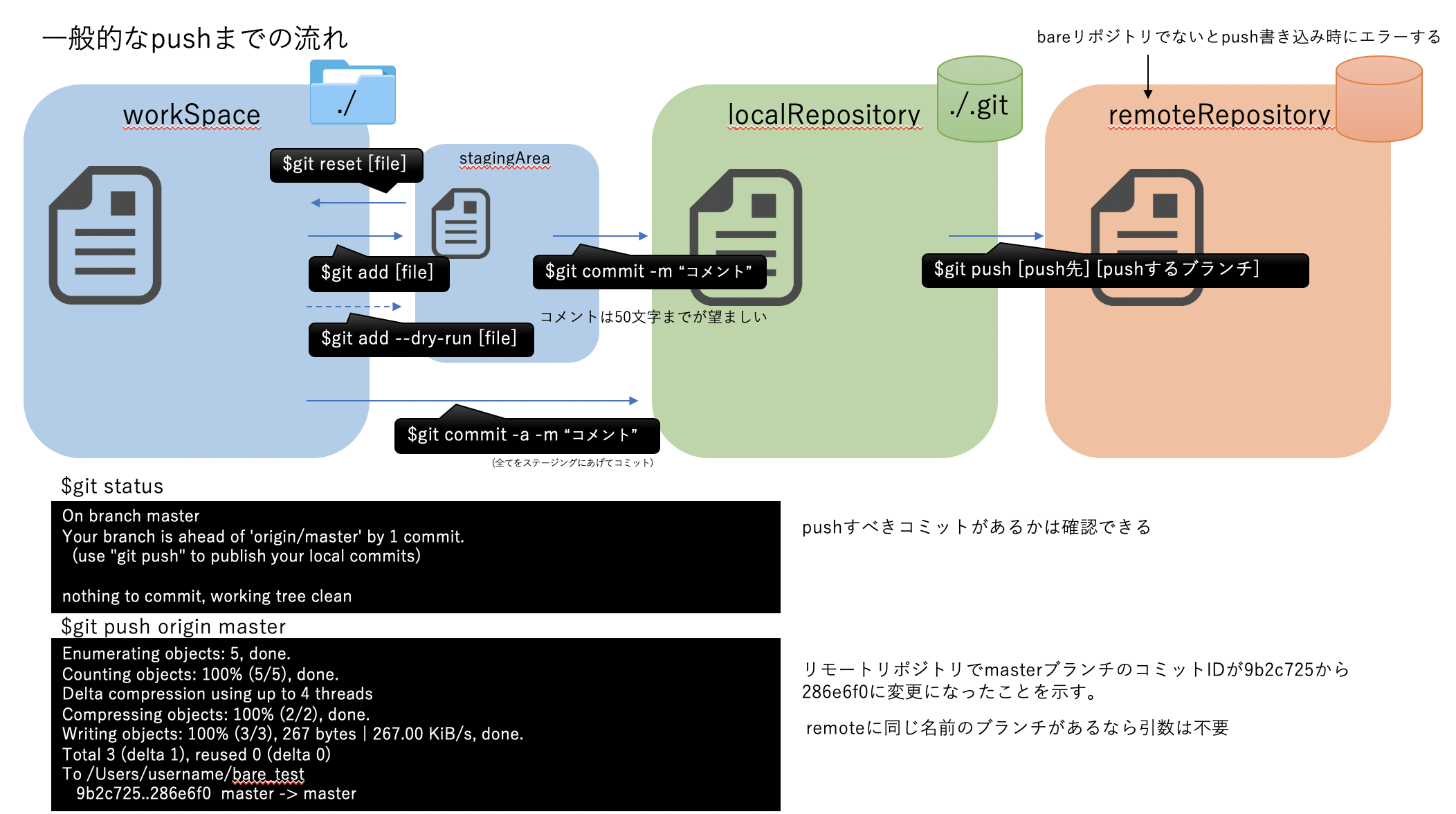## ステージングにあげる
“`
$ git add [file]
$ git add .
“`## ワークスペースに戻したい
“`
$ git reset [file]
“`## コミットする
“`
$ git commit -m [comment]
“`## プッシュする
“`
$ git push [destination] [branch]
“`
ただし、リモートリポジトリの同一名称のブランチにpushする分には引数は省略可能。# 2. ブランチ
* でユーザが増えてもいいと思うのですが。# 実は簡単 Perl インストール
実は簡単、というかすでにインストールされている場合もあるんですよね。
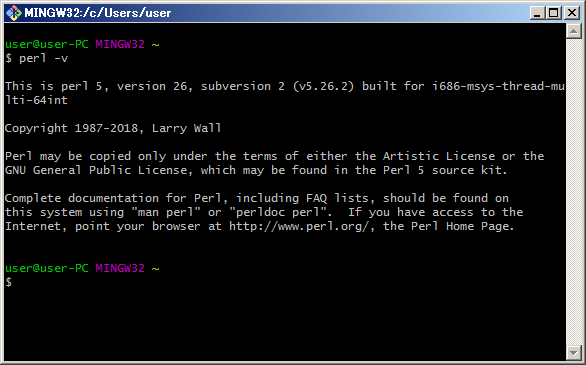
**Git for Windows** をインストールされている場合、同時に Perl もインストールされますので、Git Bash から Perl を呼び出すことができます。
**perl -v** とコマンド実行して画像の様にバージョン情報が表示された場合、すでに入園済みです。インストールされていない場合、Qiitaの諸先輩の投稿 *[Git インストール for Windows](ht
GitHubでマージ先を間違えてしまった時の対処
Githubでプロジェクト管理をしていていつものようにマージを行おうとした時…。
マージ先を本来マージしたかったブランチと別のブランチにマージを行なってしまった…。
今回はその戒めとしてその時行なった手順をまとめていこうと思います…。
行なった手順は全てWeb上で行いました。## 事の経緯
developからAブランチを伸ばし、さらにBブランチを伸ばした。
A,B共にPRを作成。
Aブランチはdevelopに、BブランチはAブランチをそれぞれマージ先に指定していた。
Aブランチを先にマージし、Bブランチのマージ作業を行う時、マージ先をAブランチにしたまま作業してしまった…。## 解決まで…
### BブランチのマージをRevert
とりあえずBブランチのマージをRevertしてみた。
マージした場所にある「Revert」を押下し、マージした。
するとPR作成の催促表示がA,B共に出た…。
先にマージしたはずのAブランチまで表示が…。### Bブランチで再度PRを作成
developをマージ先にしてBブランチのPRを作成…。
するとコンフリクトを起こしており、AブランチのPR
リモートワーク note PC で作った Branchがみえなかった時の対処
今や旬のリモートワークにより、会社のデスクトップと家にあるノートPCでの作業が始まった。
先日、家のPCにてブランチを立ち上げ作業し、数日後に会社でそのブランチが見えずにドキドキしたときの対応について記録しておきます。
##新ブランチがない。やばい
別のPCからブランチを確認するときは下記のコマンドをつかってまずは確認する
“`git remote -a“`“`
practice-Netlify-react$ git branch -a
* master
remotes/origin/master“`
ありません。家で頑張って作ったはずのブランチがありません!!!なんたること##新ブランチを見つけてやる
色々調べると。リモートの情報がローカルのgitに反映されてないなからおこるとのことです。なのでここでリモートの情報を取得します
“`fetch –all“`
そして再度 remote -aを行うと
“`
practice-Netlify-react$ git branch -a
* master
new-branch
swit
開発現場1年生 |1年間でGitで失敗したこれだけのこと
ウェブに限らず、今の時代はどの開発現場でもバージョン管理や共同開発のためにGitが導入されています。
Gitは、触ったことない人にとっては非常に未知のもので、慣れるまでに少し時間がかかります。以前
[Gitの知識ゼロで現場に放り込まれた時は最低これだけおさえておけ!](https://qiita.com/Yuna0610/items/193ce13f830bd8a3aa73)
という記事を上げさせていただきました。
確かにこの記事にある知識だけで、開発の仕事は最低限のレベルで完結しますが、実を言うとそれだけでは不十分です。ここでは、次のステップ…よりも半歩前、前回の記事が第一段階ならば、1.5段階目に知っておくべきことを、私が1年間でやった失敗から学び取っていただけたらと思います。
#何も考えずに「git add .」をやってソースをデグレさせた
「git add .」を打ち込むと、ディレクトリ内のファイル全てをステージングエリアに上げることになります。
そうしますと、共同開発を行っているコンテンツでしたら、自分が最後にリモートリポジトリからプルした後に誰かがプッシュした
Githubからのgit cloneでパスワードが聞かれず失敗する(Windows 10)
#問題点
Github上の自分のプライベートリポジトリから“`git clone“`する際に、“`
$ git clone https://github.com/user_name/repos_name.git
Cloning into ‘repos_name’…
remote: Repository not found.
fatal: repository ‘https://github.com/user_name/repos_name.git/’ not found
“`
あるいは“`
$ git clone https://user_name@github.com/user_name/repos_name.git
Cloning into ‘repos_name’…
remote: Repository not found.
fatal: repository ‘https://github.com/user_name/repos_name.git/’ not found
“`
のようにパスワード入力を求められずに失敗する。#環境
OS:Windo
東京都 新型コロナウイルス対策サイトへの貢献方法を解説
# 目次
– [はじめに](#はじめに)
– [この記事は](#この記事は)
– [Slackチャンネルへの参加](#slackチャンネルへの参加)
– [環境構築](#環境構築)
– [GitHubリポジトリをFork](#githubリポジトリをfork)
– [ローカルにCloneしてくる](#ローカルにcloneしてくる)
– [yarnによる環境構築](#yarnによる環境構築)
– [yarnのインストール](#yarnのインストール)
– [必要なパッケージのインストール](#必要なパッケージのインストール)
– [サーバー起動](#サーバー起動)
– [GitHubのissueを見てみる](#githubのissueを見てみる)
– [開けてみる](#開けてみる)
– [ラベルを見てみる](#ラベルを見てみる)
– [気になったissueを改善してみる](#気になったissueを改善してみる)
– [自分で改善したものをプルリクエストする](#自分で改善したものをプルリクエストする)
プログラミングを復習する際、1度開発したリポジトリを使いまわしたら捗った話
# 理解したコードを再利用したい
私は現在、Ruby on Railsの学習をしています。学習する順序として
1.CRUD機能を実装
2.ログイン機能を実装
3.1対多のアソシエーションの実装
4.多対多のアソシエーションの実装
5.ActionMailerの実装
6.画像アップロードの実装
7.Ajaxを使用したコメント機能の実装
8.フォローフォロワー機能の実装上記の実装を復習も兼ねて0から実装して理解を定着させております。
しかし、機能が増えていくと・0から作り出すと圧倒的に時間がかかる。
・復習したいところだけもう一度手を動かしたいなって思った時に気軽に手を動かせない。ということがあるためどうにか復習用の新規リポジトリに理解したコードのみ存在する状態で
開発ができないかなと考えました。
※scaffoldでいいじゃんっていうのもありますがせっかくなら自分の書いたコードを使いたいので。。。## 1度開発したリポジトリをCloneする
“`
git clone [元のリポジトリURL]
cd [cloneしたリポジトリ]
“`
## 新規リポジトリを作成し、
Modify ALL history on Git using filter-branch command.
**This way is recommended for private development.
If you are in team, use more appropriate way.**Have you experienced that your commit is not related to your account on GitHub haven’t u?
Yes it’s me.So, I’ve wrote down here how to solve it.
## 1. Use filter-branch command
##### You’d like to change all history(all branches)
“`
$ git filter-branch -f –env-filter “GIT_AUTHOR_NAME=’new.name’;GIT_COMMITTER_NAME=’new.name’;GIT_AUTHOR_EMAIL=’new.email@mail.com’;GIT_COMMITTER_EMAIL=’new.email
SourceTree Git Flow機能
## GitFlow
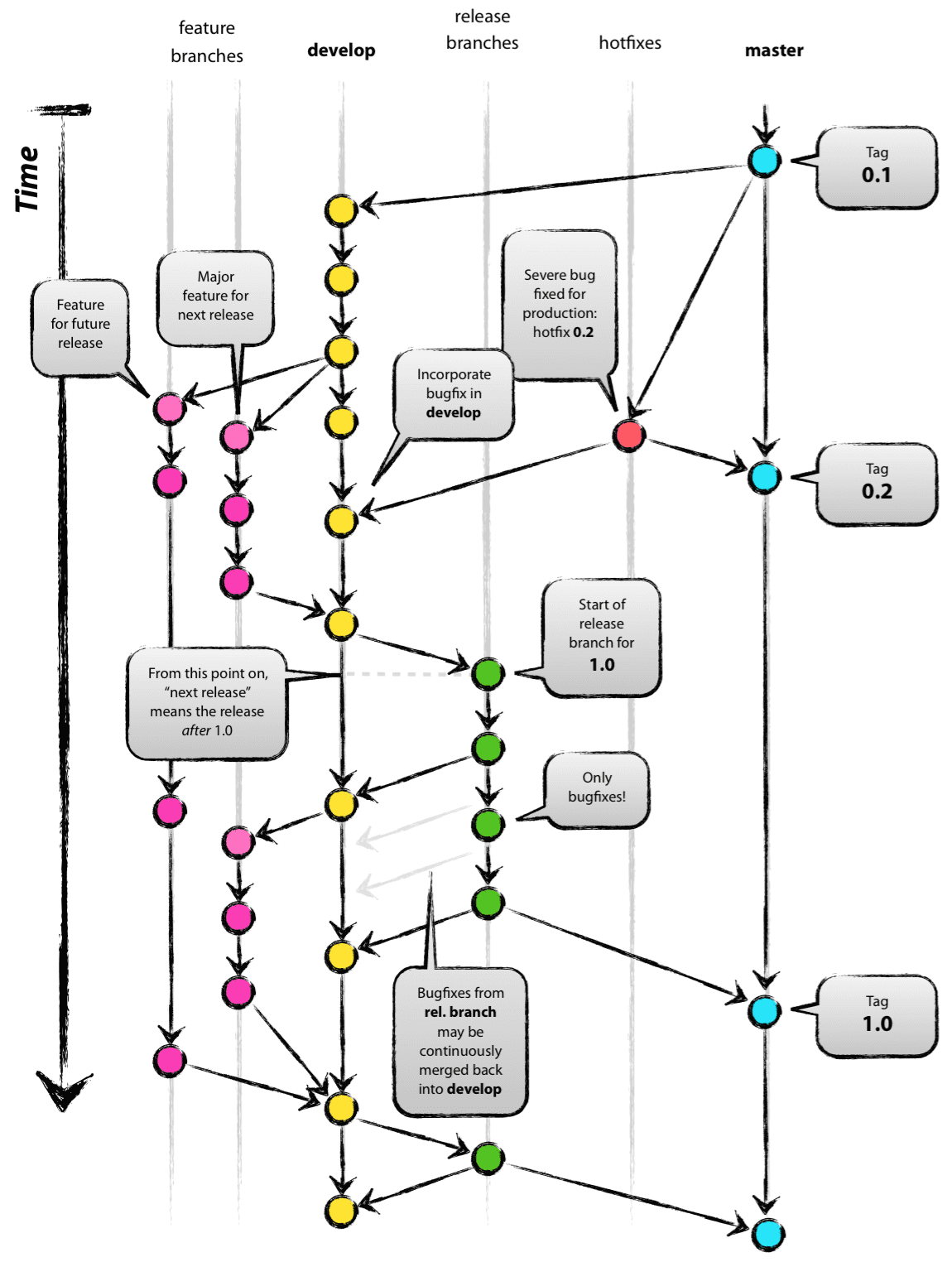
https://qiita.com/KosukeSone/items/514dd24828b485c69a05
—-
# GitFlow機能
GitFlow運用を少し便利にする機能。
SourceTree以外にも
– fork
– gitkrakenなどにも標準搭載。
—-
# GitFlow機能で何が嬉しいのか
– GitFlow初心者の補助
– future(featureのタイポ)を防げる
– マージミスを防げる
– マージしたブランチの削除し忘れを防げる
– バージョンtagの付け忘れを防げるかもしれない
—-
## 初期設定
Shift + Alt + Fを同時押しします。
リポジトリを初期化 をクリック
リポジトリの初期値の設定画面が開きますが、そのままOKをクリックします。初
Windows10でgit bushからsublimeを開く方法
以下のリンクを参考にしました。
https://stackoverflow.com/questions/32282847/opening-sublime-text-from-windows-git-bashまず.bash_profileファイルを作成します。
作成は以下の動画を参考にしました。gitbashでtouch .bash_profileと打ちます。sublimeを開いて以下を入力し、先ほどの.bash_profileに上書き保存します。
alias subl=”/c/Program\ Files/Sublime\ Text\ 3/sublime_text.exe”以上でsublコマンドが使用できるようになっているはずです。
【Git】まとめ
# はじめに
まだまだ理解に不安があるGitについて、
学習したことをまとめていきたいと思います。## リポジトリ(repository)
ファイルやディレクトリの状態を記録する場所です。– ローカルリポジトリ・・・自分のPC上に作られるリポジトリ
– リモートリポジトリ・・・GitHub、GitlabなどのWebサービス上に作られるリポジトリ## フォーク(fork)
他人のリモートリポジトリを、自分のリモートリポジトリに複製する。
## クローン(clone)
リモートリポジトリの内容をダウンロードしてきて、自分のPCにローカルリポジトリとして作成する。
##### SourceTreeでクローンする方法
1. ファイル→新規→URLからクローン
2. クローン先のhttpsのアドレスを指定
3. 別ウィンドウでユーザーネームとパスワードを聞かれるので、Gitlabアカウントのパスワードを入力
4. クローン完了## ワーキングツリー(working tree)
自分が実際に作業をしているディレクトリです。
## インデックス(index)
以前の状態からどれだけフ
Vue-CLI v4にcommitlintを導入する
# はじめに
はじめてVue-cli v4にcommitlintを1から設定したので備忘録として残しておく
commitlintそのものについては、他の方が紹介している丁寧な記事が多かったのでここでは触れない# Git Hub
– [commitlint](https://github.com/conventional-changelog/commitlint)# commitlint インストール
いろいろなところを見て回ると下記2つを一度にインストール方法を取っていたが、自分の環境では個別にしないとうまく入らなかった。よくわからない。“`
npm i @commitlint/cli
“`
“`
npm i @commitlint/config-conventional
“`# 設定ファイル作成
ルート直下に「commitlint.config.js」を作成する。内容は公式の説明通り“`js:commitlint.config.js
module.exports = {
extends: [‘@commitlint/config-conventio
MacBookProでVsCode + Githubによる開発環境を整える
SageMakerノートブックインスタンスの開発はお金がかかるので、
MacbookProで開発を進めたいときってありますよね?そのための導入手順です。
Visual Studio Codeをインストールする
Gitをインストールする
Githubにアカウントを開設する
GitとGithubを連携させる
Visual Studio CodeでGithubを連携するMac版Visual Studio CodeでGitを使えるようにセットアップ
https://qiita.com/ykmchd/items/638275ec34cfd58a99e0macでgitとgithubを連携させる
https://qiita.com/Lassieena/items/db7f4cf8d9b236643dd8MacでGitHubを使う手順 – SSH Keysの登録 / リポジトリの作成 / 基本コマンド
https://mae.chab.in/archives/230









