- 1. 【GitHub】Deploy keysを使ってsshでpullするまで
- 2. gitlab の private repository を go get する
- 3. Githubでのリモートリポジトリの復元方法
- 4. 【備忘録】はじめてのGit環境構築 #1
- 5. bundleとbundle installの違い
- 6. GitHubのコンフリクトについてまとめてみた
- 7. GitのGUIツール Sourcetreeをインストールする
- 8. WindowsにGitをインストールする
- 9. 大量のコミットを一つにまとめたい時
- 10. 【Git】最初にやる設定と設定内容の確認
- 11. リモートリポジトリから特定ブランチをpullする
- 12. よく使うgitコマンド
- 13. 最新のgitをインストール
- 14. いつも使っているgit stash saveは非推奨だった…
- 15. WinPCのgitで「fatal: Authentication failed for XXX」が出た時の対応方法
- 16. [備忘録]git-secretsが原因でコミットできなくなったときの解決手順
- 17. Gitについて学んだこと
- 18. Gitの用語をわかりやすくまとめる(レポジトリ?コミット?ブランチ?)
- 19. Git clone から pushまで
- 20. 個人的によく使うGitコマンド
【GitHub】Deploy keysを使ってsshでpullするまで
# 概要
githubリポジトリのDeploy keysに公開鍵を登録してAWS EC2(Amazon Linux2)上でsshでpullしてくるまでの手順# 手順
## 1. 公開鍵と秘密鍵を作成する
サーバーに(ec2-userで)ssh接続し、`git pull`したいユーザーで公開鍵と秘密鍵を作成する。“`shell:console
// 今回はtamorieeeenというユーザーでgit pullしたい
$ sudo su – tamorieeeen// .sshディレクトリを作成(無い場合)
$ mkdir .ssh
$ ls -la | grep ssh
drwxrwxr-x 2 tamorieeeen tamorieeeen 6 Aug 31 14:38 .ssh// ディレクトリの権限が775になってると思うので700に変更
$ chmod 700 .ssh/
$ cd .ssh// id_rsa_githubという名前で鍵を作成
$ ssh-keygen -t rsa
Generating public/private rsa k
gitlab の private repository を go get する
## TL;DR :pencil:
1. `read_api`と`read_repository`権限のついた、gitlab [Personal Access Token](https://gitlab.com/profile/personal_access_tokens)を作る
1. `~/.netrc`を作成“`bash:~/.netrc
machine gitlab.com
login yourname@gitlab.com
password yourpersonalaccesstoken
“`
1. `go get`する“`bash
GO111MODULE=on GOPRIVATE=gitlab.com/group go get gitlab.com/group/subgroup/hoge.git@v1.0.0
“`
1. container image や CI 内でやりたい場合ば、`.netrc`を`go get`する環境に渡してあげる## Private reposito
Githubでのリモートリポジトリの復元方法
# 間違えて消してしまった
先日、いらないリモートリポジトリを消そうとしたら、間違えて必要なリモートリポジトリを代わりに消してしまいました。#復元方法
まずは、自分のプロフィール写真を選択し、settingsをクリックします
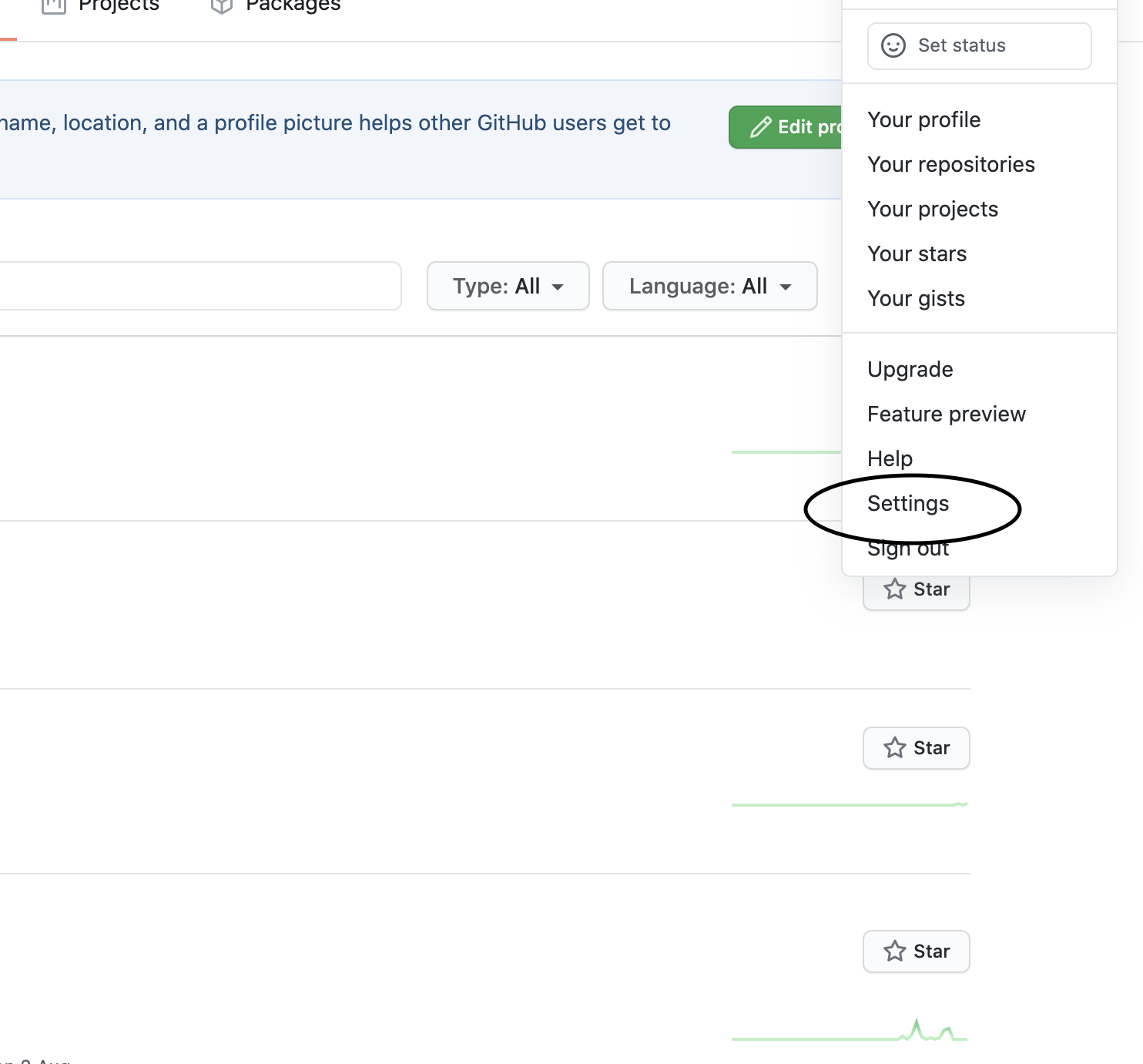
そして、Repositoriesをクリックします。
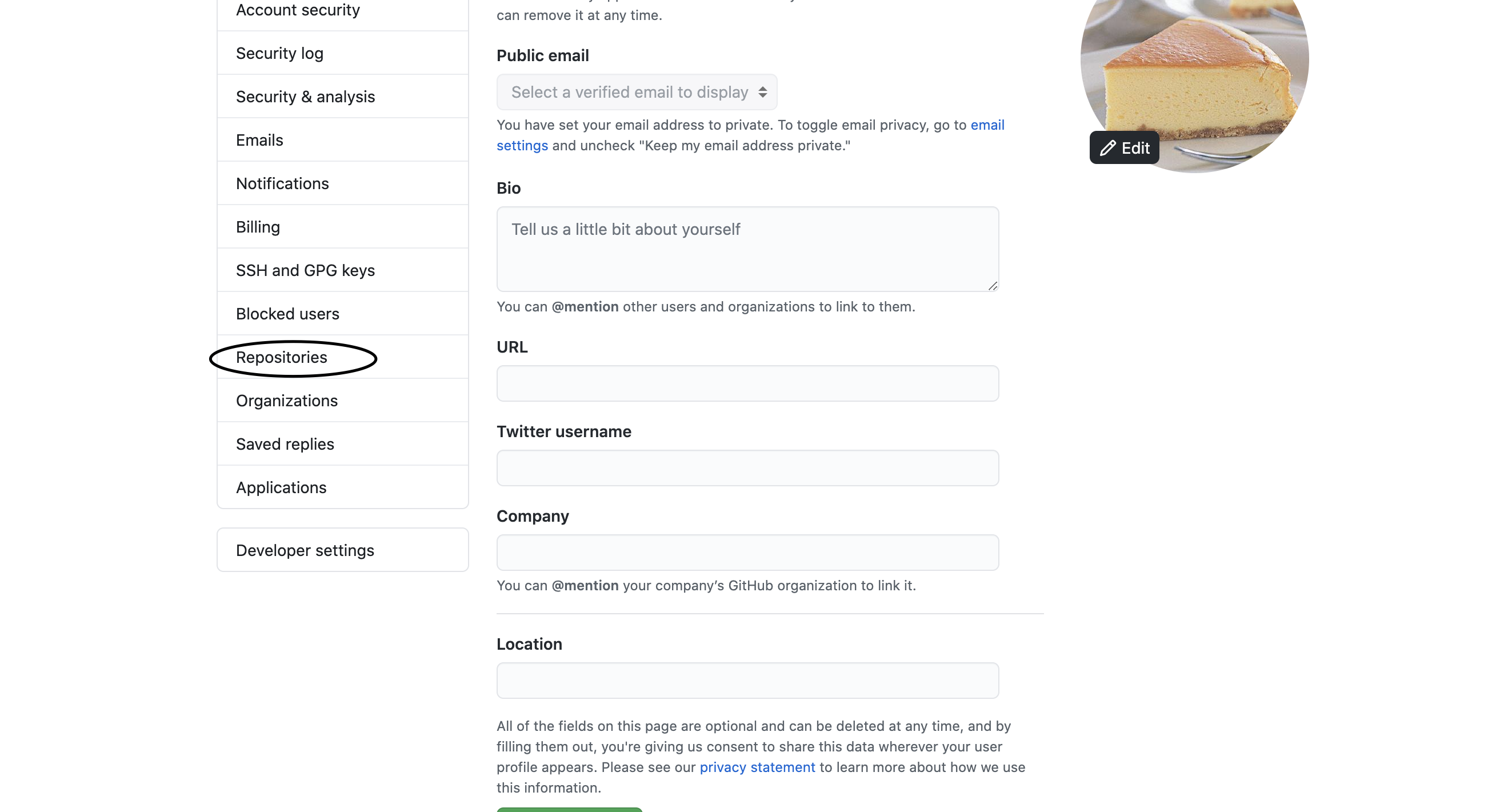
Repositoriesの中からDeleted repositoriesに復元したいファイルを発見し、Restoreを選択する
からインストーラをダウンロードする。
ダウンロードしたインストーラを起動。__1.ライセンスについて表示されるので,内容を確認し「Next」をクリック。__
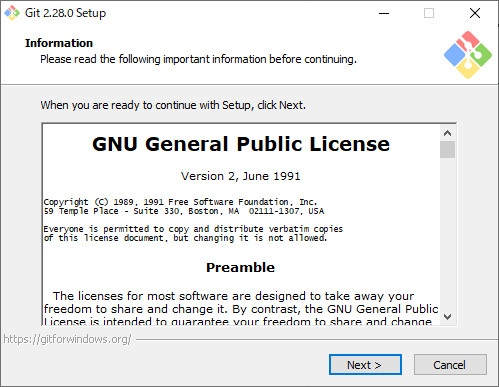
__2.インストール先を聞かれるので,特にこだわりがなければデフォルトのまま「Next」をク
bundleとbundle installの違い
ない。
GitHubのコンフリクトについてまとめてみた
どうも、ねこきち(@nekokichi1_yos2)です。
現在所属しているオンラインサロンで、チーム開発をすることになり、GitとGitHubの使い方を学んでいます。
ただ、プルリクで異なるブランチをマージする際に起こるコンフリクトについて
・どう解消する?
・競合するコードはどう表示されてる?
の疑問がありました。今回は、**実際のコンフリクトがどんなものか**、を備忘録として書きます。
## 使用したコード
“`swift
//ブランチ master
import UIKitclass ViewController: UIViewController {
override func viewDidLoad() {
super.viewDidLoad()for i in 0…10 {
GitのGUIツール Sourcetreeをインストールする
# はじめに
当記事は、Windows10にGitがインストール済みであることを前提としています。
そして、「CUIだと使いづらい!GUIのツールいいのないかなぁ?」って人を対象としています。# Sourcetreeダウンロード
GitのGUIツールは様々なものがありますが、今回はいろんな参考書でもおなじみの『Sourcetree』を対象とします。
初心者でも見た目直観で分かりやすい画面なので、是非おススメです。まずは、[https://www.sourcetreeapp.com/](https://www.sourcetreeapp.com/)にアクセスして、『Download for Windows』をクリックします。
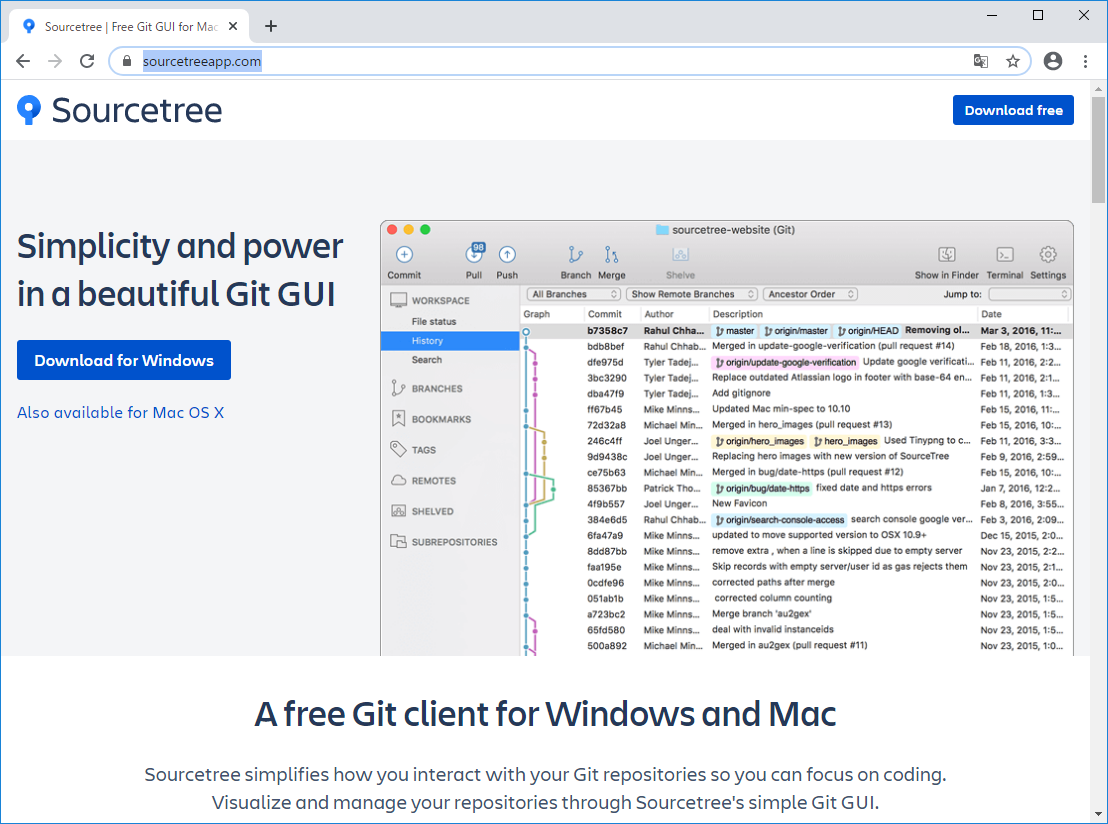
下記の通りチェックをONにして『Download』ボタンをクリックします。
からダウンロードできます。
下記の『64-bit Git for Windows Setup』をクリックして、インストーラーをダウンロードしましょう。
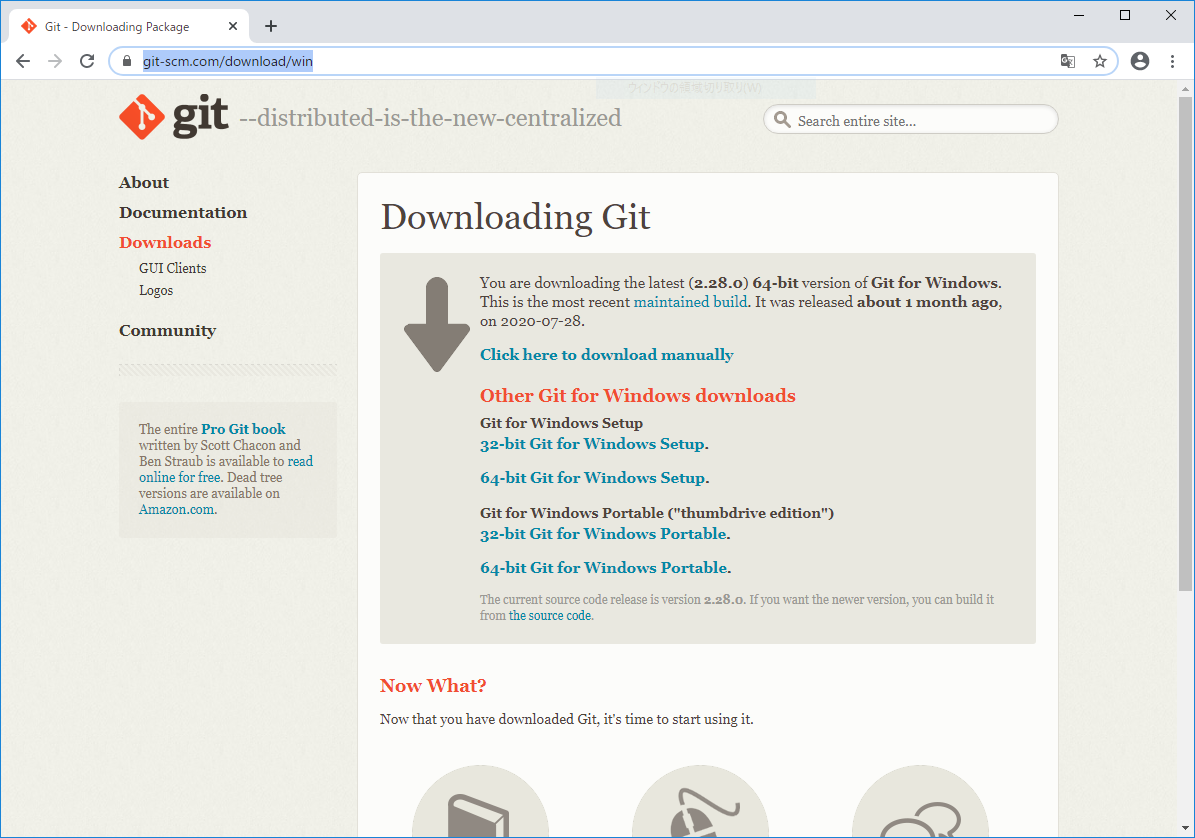# インストーラーの実行
ダウンロードしたインストーラーを実行します。『実行』ボタンをクリック!
を参考にコミットをまとめる。
まとめたいコミットの数を数え(自分の場合は33)、以下のコマンドを叩く。
`git rebase -i HEAD~まとめたいコミット数`
するとvimが開くので一番上のコミット以外のpickをfに変換する。
[こちら](https://qiita.com/waoooon/items/8d982e49692c8145ca4b)を参考に自分はvimの置換機能を使いました。– 自分の場合はもともとのコミットメッセージがt
【Git】最初にやる設定と設定内容の確認
###最初にやった方がいい設定
“`
$ git config –global user.name “ユーザー名を入力”
$ git config –global user.email “Emailアドレス”
$ git config –global –global color.ui ture
“`###現在のGitの設定内容がどうなっているかの確認方法
“`
$ git config -l
“`これでずらずらと設定内容が表示される。
リモートリポジトリから特定ブランチをpullする
リモートリポジトリから特定のブランチをpullする
“`
git pull https://repository_address branchname
“`参考
https://docs.github.com/ja/github/using-git/getting-changes-from-a-remote-repository
よく使うgitコマンド
よく使うgitコマンドのまとめ
随時追加していく## グラフ形式でコミットログを出す
グラフ形式でいろいろ見やすいように出す
`git log –oneline –graph –remotes –tags –branches`## あるコミットの差分を出力する
`git show commithash123`## 差分のあるファイル名のみ表示する
たとえばmasterからHEADまでの差分があるファイル名一覧を取得するには
`git diff master –name-only`
最新のgitをインストール
## gitのinstall方法
– 依存関係のあるライブラリのインストール
“`sh
yum install openssl-devel curl-devel expat-devel wget gcc
“`– 最新のgitのURL確認
[こちら](https://mirrors.edge.kernel.org/pub/software/scm/git/) にアクセス。
`git-X.XX.X.tar.gz` の最新バージョンのリンクをコピー
→ `https://mirrors.edge.kernel.org/pub/software/scm/git/git-2.28.0.tar.gz`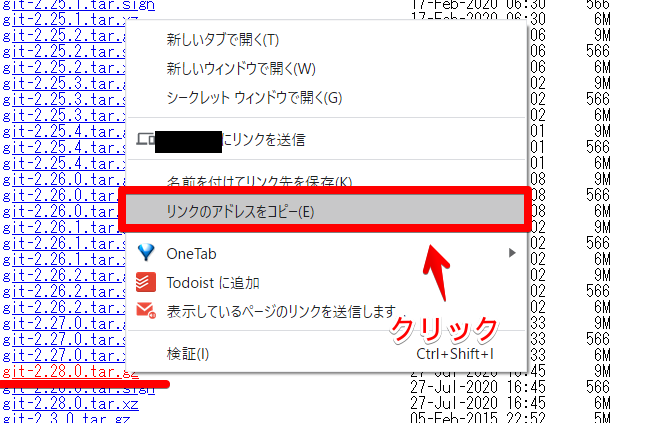
– gitパッケージのダウンロード
“`sh
いつも使っているgit stash saveは非推奨だった…
Gitのドキュメントには非推奨と書いてあった…
“`
This option is deprecated in favour of git stash push.
It differs from “stash push” in that it cannot take pathspec.
Instead, all non-option arguments are concatenated to form the stash message.
“`これからは
“`bash
git stash push
“`を使います…
WinPCのgitで「fatal: Authentication failed for XXX」が出た時の対応方法
# 対象読者
以下のWindowsPCを使用しており、HTTP経由でのpullやcloneした時に“`fatal: Authentication failed for“`が出ている人が対象読者です。
以下がエラーメッセージ。“`
> git clone https://gitserver.com/XXXX/XXXX.git
Cloning into ‘Database’…
fatal: Authentication failed for ‘https://gitserver.com/XXXX/XXXX.git’
“`# 解決方法:Window 資格情報を追加
**Windowsの資格情報を追加**します。
コントロールパネル → ユーザアカウント → 資格情報マネージャーに進みます。
そして下の画面の「Windows 資格情報の追加」を追加します。
*** **OS**: macOS
* **CPU**:core i5
* **RAM**:8GB**Sourcetree**
* **バージョン**: SourceTree version 3.3.9
##エラーメッセージ
* `Sourcetree`でファイルをコミットしようとした際に、以下のエラーが発生。
“`
git: ‘secrets’ is not a git command. See ‘git –help’.
“`ターミナル上で`gi
Gitについて学んだこと
## はじめに
Gitについてインストールからはじめ学んだことを自分用のメモとして残していきます。
また、新しく勉強したら そこも随時更新していきたいと思います。(間違っているところがありましたらご指摘いただけると幸いです!)
##Gitとは?
Gitはバージョンを管理してくれるシステムのこと。– ファイルの過去の変更履歴を見れる
– 変更してから変更前に戻したいなーって時は戻って復元できる
– 共同開発するときには大元から枝分かれさせて各々で作業ができ、後から作業内容を統合できる(=同じ場所を同時に編集していて、それに気づかずファイルを上書き!ってことを防げる)
などなど複数人で作業するときにより便利となってくるようです
##Gitをインストールする
まず[こちら](https://docs.github.com/ja/github/getting-started-with-github/set-up-git)のサイトを見ながら(Gitをセットアップするの部分)Gitをインストール
↓
私のmacに command line toolというものが まだ入っていないこ
Gitの用語をわかりやすくまとめる(レポジトリ?コミット?ブランチ?)
#プログラミングの勉強日記
2020年8月30日
チーム開発には欠かせないGitの用語をまとめる。#レポジトリ
Gitの基本的な機能で、時系列でファイルの記録を整理することができる。この記録を管理するデータベースをレポジトリという。データを一元的に管理することができ、最新のデータだけでなく昔のデータも見ることができる。
すでに誰かが作ったものをコピーしてくることをレポジトリのクローンといい、自分で空のものを作成することをレポジトリのイニットという。#コミットとコミットメッセージ
レポジトリに現在のファイルの内容を記録することや、その結果作られた記録のことをコミットという。
Gitではファイルを変更するたびにコミットすることができる。複数のファイルをまとめてコミットすることも1つのファイルをコミットすることもできる。
コミットしない限りファイルの変更はリポジトリに記録されない。
Git clone から pushまで
#Gitの使い方
**リモートリポジトリからclone→ローカルでブランチ作成→ファイル修正→リモートにpushまでの方法のまとめ****ディレクトリ作成**
“`mkdir test“`**ディレクトリ移動**
“`cd test“`**リポジトリからファイルをクローン**
“`git clone URL(githubのリポジトリのURLを貼り付け)“`**ブランチ作成参考URL**
https://backlog.com/ja/git-tutorial/reference/branch/#section2**現在のブランチを確認(ここからの操作はvscodeのターミナルでも可能)**
“`git branch“`**ブランチの作成**
“`git branch hoge(hoge部分は自分の作りたいブランチ名を設定)“`**ブランチの変更**
“`git checkout hoge“`**ここまで進んだらでファイルの編集を行う**
**編集が終わったらステージング**
“`git add README.
個人的によく使うGitコマンド
仕事でもプライベートでもGitを使うことが多いので、
個人的に使うGitコマンドをまとめました。
Gitコマンド忘れた場合は是非、こちらのページを参考にしてください。## clone
– リモートリポジトリをローカルに複製する“`bash
git clone <リポジトリのURL>
“`## remote
– fork元を追加する“`bash
git remote add <名前> <リポジトリのURL># よく使うのは
git remote add upstream <リポジトリのURL> #fork元リポジトリを追加する
“`## fetch
– リモートリポジトリの情報を取得する“`bash
git fetch <リモート名># よく使うのは
git fetch origin
git fetch upstream
“`– フェッチする際にリモートリポジトリ上で削除されたブランチを削除する
“`
git fetch -p <リモート名>
“``-p`は毎回つけたいので`.gitconfig`のエイリアスに追加する
“`









