- 1. 機能ごとに新しくブランチ作成する
- 2. 「完璧な完成品」をgit hubにアップする
- 3. プルリク時、compareing changesで base:develop 統合ブランチ選択
- 3.1. GitBash起動時のディレクトリ(ホームディレクトリを変更する方法)
- 3.2. windowsでdockerのみでgitを扱う
- 3.3. Git Bash for Windows で bash-completion を使う
- 3.4. Azure DevOps のリポジトリを Sourcetree のリモートにしたら既知の問題でつまずきかけた件について
- 3.5. [8/13 GitHub仕様変更]パスワードをパーソナルアクセストークンに変更
- 3.6. GitLab(またはGitHub) Issueを用いた開発手順
- 3.7. Unity git管理用.gitignoreファイルメモ
- 3.8. SourceTreeで403が出た時の対処法
- 3.9. 【実践!Gitコマンド】「git stash」で、ブランチの作業を一時保存する
- 3.10. プログラミング初心者が書いたGitHubのパスワード認証廃止の対策について(Mac版)
- 3.11. Support for password authentication was removed. Please use a personal access token instead. git push エラー
- 3.12. git Please use a personal access token instead
- 3.13. Gitのコミット日付をまとめて書き換えるワンライナー
- 3.14. GitHubのパスワード認証廃止によるエラーに立ち向かう
- 3.15. 今までGitHubとアイパスで接続してた人向け
GitとGitHubをSSHで接続する
今回はローカルリポジトリとリモートリポジトリがすでにある状態で新たにSSH keyを生成して接続する方法をまとめてみたいと思います。
※exampleは適宜ご自身の環境に置き換えてお試し下さい。
# 新しいsshキーを作成
ローカルにて以下のコマンドを打ちます。“`generate.sh
$ cd /home/exampleuser/.ssh
$ ssh-keygen -t ed25519 -C “your_email@example.com”
Generating public/private ed25519 key pair.“`
上記コマンドのyour_email@example.comはGitHubに登録されているメールアドレスを入力して下さい。
これによりkeyにラベルをつけることが出来ます。
-t ed25519はssh keyを生成するときの暗号化方式の指定をしています。
以下対話形式で入力を求められます。“`generate2.sh
#ここでなにか入力するとkeyファイルの名前やパスを変更出来ます。
#複数のプロジェクトを管理している場合は名
GitHubを用いた開発の流れ
GitHubはディレクトリやファイルの変更を記録・追跡できる管理システムで、
複数人で開発をする際に役立つことを学んだ。実際にGitHubを用いた開発の流れを、下記にまとめてみる。
①画面左上の「Current Repository」→「Add」→「Add Existing Repository」で
ローカルリポジトリを作る。②「Publish repository」から「Keep this code private」のチェックを外して、
リモートリポジトリを作る。③「Current Branch」→「New Branch」→「Create Branch」で
materブランチからトピックブランチを作る。
「Publish branch」をクリックし、リモートリポジトリにも反映する。④ファイル編集後、commit名を記入しcommitする。
⑤変更内容を「Push origin」し、ローカルリポジトリの変更を、リモートリポジトリに反映させる。
⑥「GitHubのブラウザ」→「Repositoriesの下」→「ユーザー名/フォルダ名」で
リモートリ
GitHub Wiki を fork(備忘メモ)
`[master-repo]/FORK`を fork して、`[my-repo]/FORK`が出来ているとする。
1. `[my-repo]/FORK`で Wiki を開始(Create the first page)しておく。
1. 下記コマンドを実行する。
“`sh
git clone https://github.com/[my-repo]/FORK.wiki.git
cd FORK.wiki
git pull –rebase https://github.com/[master-repo]/FORK.wiki.git master
git push –force-with-lease origin master
“`参考
https://gist.github.com/larrybotha/10650410
Linuxのgitでパスワードとユーザー名を保存する方法
# gitのPushの時にpersonal access tokenを入力したくない
認証情報ヘルパーを有効化し、Git が任意の時間、メモリにパスワードを保存する。 デフォルトでは、Git はパスワードを 15 分間保存します。
“`
git config –global credential.helper cache
“`タイムアウトの時間を長くする。
この場合は一時間になる。“`
git config –global credential.helper ‘cache –timeout=3600’
“`# 参考
https://docs.github.com/ja/github/getting-started-with-github/getting-started-with-git/caching-your-github-credentials-in-git
Git command
機能ごとに新しくブランチ作成する
“`
git checkout develop(:統合ブランチ)
git checkout -b 新規ブランチ名 #ブランチを新規作成、そのまま切り替える
“`「完璧な完成品」をgit hubにアップする
コミットメッセージ: Start Finish Add Update Remove Fix
“`
git status
git add *
git commit -m “メッセージ”
git push origin (統合させたい/挙げたいブランチ)
→→プルリク作る
“`プルリク時、compareing changesで base:develop 統合ブランチ選択
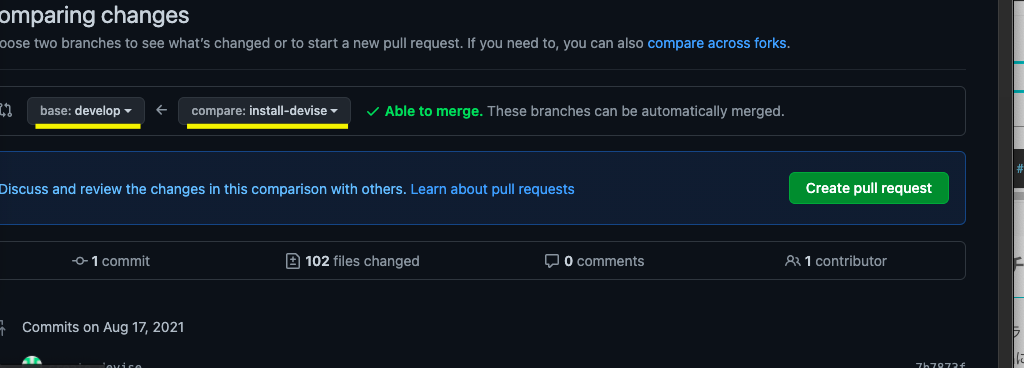
プ
GitBash起動時のディレクトリ(ホームディレクトリを変更する方法)
## ホームディレクトリを設定
“` setx HOME “ホームディレクトリにしたいパス” “`## ホームディレクトリのパスを確認
“` pwd “`
windowsでdockerのみでgitを扱う
本記事はwindows環境にてgitなどのインストールにより環境を汚さないためにdockerのみでgitを扱えないかという考えで作成したものです。
## 目次
– Dockerfile作成
– docker-compose.yml作成
– コンテナ起動
– git clone
– git config 設定## Dockerfile作成
まずはalpine linux にgitを追加したイメージを作成する“`Dockerfile
FROM alpineRUN apk update && \
apk add git bashRUN mkdir /app
“`– apk コマンドで `git`と`bash`をインストール
– マウントするディレクトリを作成(任意)## docker-compose.yml
次にデータのマウントを行うためにdocker-compose.ymlを作成する“`docker-compose.yml
version: ‘3’
services:
app:
build: .
working_dir: /ap
Git Bash for Windows で bash-completion を使う
## はじめに
[WSL2](https://docs.microsoft.com/ja-jp/windows/wsl/) も使えるいまの時代にどれほどの需要があるのか疑問ですが、[Git Bash](https://gitforwindows.org/) にも [bash-completion](https://github.com/scop/bash-completion) を導入する方法をメモとして残します。
https://github.com/scop/bash-completion
なお、パッケージマネージャーには [Scoop](https://scoop.sh/) を利用します。適宜 [Chocolatey](https://chocolatey.org/) や [Windows パッケージ マネージャー](https://docs.microsoft.com/ja-jp/windows/package-manager/) などに読み替えてください。
https://scoop.sh/
https://chocolatey.org/
https://docs
Azure DevOps のリポジトリを Sourcetree のリモートにしたら既知の問題でつまずきかけた件について
# 要旨
* 現在 Azure DevOps でプロジェクトを作成すると、ホストURLのドメインが `dev.azure.com` になる。昔は `visualstudio.com` だった。
* Sourcetree が新しいドメインに対応していないため、Azure DevOps のリポジトリをリモートに設定する場合、以前の形式に合わせるような形で URL を変えないといけない(クローンやプッシュでエラーになる)。
* ただし、この問題は Sourcetree 3.4.3 で修正済みの可能性がある。# はじめに
どうも。「バーチャルためにならない改変お姉さん」の水無月せきなです。[こちら](https://docs.google.com/presentation/d/1-PH3_Zz06tP-iidQgZkgNyarKoDwdJ-8hkHHGtE-JiY/edit#slide=id.p “VRC Git 初心者勉強会(実践編)”)を参考にしながら Git でアバターなどのプロジェクトの管理を始めてみたのですが[^1]、いざ別の PC でクローンしようとした際にエラーが起きま
[8/13 GitHub仕様変更]パスワードをパーソナルアクセストークンに変更
# 問題
githubからcloneしてみるとエラーが出ます“`bash:
$ git clone https://github.com/xxxxxxxx/repository.git
Cloning into ‘repository’…
remote: Password authentication is temporarily disabled as part of a brownout. Please use a personal access token instead.
remote: Please see https://github.blog/2020-07-30-token-authentication-requirements-for-api-and-git-operations/ for more information.
fatal: unable to access ‘https://github.com/username/repository.git/’: The requested URL returned error: 403
“`上記のよ
GitLab(またはGitHub) Issueを用いた開発手順
[GitLabでmasterへのコミットを防ぐ – Qiita](https://qiita.com/no-use-kuro/items/810895688d508f699ae9) をおこなったうえで、[GitHub Issueを用いた開発手順](https://zenn.dev/ogakuzuko/articles/2250f7c7331106) と同様、手順を整理したもの。
## Issueの作成
1. GitLab上の該当プロジェクトのタブからIssuesを選択する。
2. New issueを選択する。
3. Issueのタイトルと内容を記入してCreate issueを押す。(Issueが追加される)
## Issueを用いた修正手順
### 登録されているIssueから新たにブランチを作成する
`Create merge r
Unity git管理用.gitignoreファイルメモ
Unityを初めて動かしたときに全てのファイルをgit管理してpushにめちゃくちゃ 時間かかってしまったのでバージョン管理する必要のないファイルをコピペで貼れるようにドキュメントを残していきます。
### .gitignoreに貼り付けるコード
“`
/[Ll]ibrary/
/[Tt]emp/
/[Oo]bj/
/[Bb]uild/
/[Bb]uilds/
/Assets/AssetStoreTools*# Autogenerated VS/MD solution and project files
ExportedObj/
*.csproj
*.unityproj
*.sln
*.suo
*.tmp
*.user
*.userprefs
*.pidb
*.booproj
*.svd# Unity3D generated meta files
*.pidb.meta# Unity3D Generated File On Crash Reports
sysinfo.txt# Builds
*.apk
*.unitypackage# Visual Studio
SourceTreeで403が出た時の対処法
#環境
OS : macOS Big Sur ver11.4
SourceTree : 4.1.2
Git : 2.30.1#発生した事象
SourceTreeでプッシュしようとすると以下のエラーが発生しました。“`
git –no-optional-locks -c color.branch=false -c color.diff=false -c color.status=false -c diff.mnemonicprefix=false -c core.quotepath=false -c credential.helper=sourcetree push -v –tags origin refs/heads/master:refs/heads/master
Pushing to https://github.com/aaa/bbb.git
remote: Support for password authentication was removed on August 13, 2021. Please use a personal access token i
【実践!Gitコマンド】「git stash」で、ブランチの作業を一時保存する
他のブランチで作業したい、、、
でも作業ブランチを中途半端な状態でコミットさせたくない、、、
そんな時に使えるのが、**「git stash」**。
**変更を一時保存してのちに再開できる**という、スーパー便利コマンド。**目次**
– case1. 作業ブランチを一時保存してmainブランチで作業したい
– 関連コマンドあれこれ## case1. 作業ブランチを一時保存してmainブランチで作業したい
### ①【devブランチ】作業ブランチの変更を一時保存
“`
$ git stash save -u “作業中”
“`
– **「save」**は省略可能。
– **「”作業中”」**の部分で、一時保存する作業に任意のコメントを付けることができる
– **「-u」**は新規作成ファイル(追跡対象に含まれていないファイル)も一時保存の対象にできるオプション。要は「git add」を実行しない場合につけたほうが良い。これで一時保存完了。
ちなみに以下のコマンドで一時保存した作業の一覧を確認できる“`
$ git stash list
プログラミング初心者が書いたGitHubのパスワード認証廃止の対策について(Mac版)
はじめに
—–
先日の8月14日にいつも通りローカルのリポジトリからリモートへプッシュしようとしたところ
何故か突然下記のメッセージが表示されました。“`
remote: Support for password authentication was removed on August 13, 2021. Please use a personal access token instead.
remote: Please see https://github.blog/2020-12-15-token-authentication-requirements-for-git-operations/ for more information.
fatal: unable to access ‘https://github.com/◯◯◯◯◯◯/◯◯◯◯◯◯◯◯◯◯◯◯.git/’: The requested URL returned error: 403
“`August 13(8月13日)って何かあったっけか?と思い、エラー文をベタ貼りして調べてみると
こんなニュース
Support for password authentication was removed. Please use a personal access token instead. git push エラー
# 背景
[近年、GitHubのお客様は、二要素認証、サインインアラート、認証済みデバイス、漏洩したパスワードの使用防止、WebAuthnなどのセキュリティ機能の恩恵を受けています。これらの機能により、攻撃者が複数のウェブサイトで再利用されているパスワードを使ってGitHubアカウントにアクセスしようとすることが難しくなります。これらの改善にもかかわらず、歴史的な理由により、二要素認証を有効にしていないお客様は、GitHubのユーザー名とパスワードだけでGitやAPIの操作を行なっていました。](https://github.blog/2020-12-15-token-authentication-requirements-for-git-operations/)2021年8月13日以降、GitHub上で認証されたすべてのGit操作において、アカウントのパスワードを受け付けなくなり、パーソナルアクセストークン(開発者向け)やOAuthまたはGitHub Appインストールトークン(インテグレーター向け)などのトークンベースの認証の使用が必要になります。また、引き続きSSH鍵を使用す
git Please use a personal access token instead
“`
git remote add ori https://aizwellenstan:@github.com/aizwellenstan/aizwellenstan.git
“`
Gitのコミット日付をまとめて書き換えるワンライナー
なんらかの理由でGitのコミットに入っている日付(タイムスタンプ)をまとめて書き換えたいとします。特定のブランチの日付がまとめて変だ、とかですね。やり方を調べてまとめました。
## TL;DR
mainから現在のブランチまでのコミットを全て現在時刻にしたい場合こう書くといいみたいです。
“`bash
DT=$(date -R); git filter-branch –env-filter “GIT_AUTHOR_DATE=’${DT}’; GIT_COMMITTER_DATE=’${DT}’;” main…HEAD
“`– `$(date -R)`を書き換えれば現在時刻以外にもできます
– `main…HEAD`を書き換えれば任意のリビジョンを選択できます
– 何回も流すときは[`-f`を付けることになるみたい?](https://git-scm.com/docs/git-filter-branch#Documentation/git-filter-branch.txt–f)## どういう事をやっているスクリプトなのか
おそらくGitに慣れている人にとって
GitHubのパスワード認証廃止によるエラーに立ち向かう
##はじめに
とあるお盆の日。
東京オリンピックも終わり、実家で1日中ゴロゴロしながらアニメを見るという~~人生の無駄使い…~~。 もとい、充実した時間を過ごしていたころ。GitHubではパスワード認証が廃止されていました…。
自分がパスワード認証の廃止に気付いたのは撮り溜めたアニメを消化し、YouTubeのリロードを永遠と繰り返し半ば廃人になりかけていた時。
ふと個人開発中のwebアプリのアイデアが浮かび、編集した後git pushしたところ…謎のエラー“`
$ git push origin branch名
remote: Support for password authentication was removed on August 13, 2021. Please use a personal access token instead.
remote: Please see https
今までGitHubとアイパスで接続してた人向け
散々警告されていた通り、2021年8月13日からGitHubにアイパスで繋がらなくなってしまった
“`
# git fetch
Support for password authentication was removed on August 13, 2021. Please use a personal access token instead.
remote: Please see https://github.blog/2020-12-15-token-authentication-requirements-for-git-operations/ for more information.
“`散々言ってただろと。
きちんと認証局を使っていた人は問題ないが、当方みたいに横着して接続用のURLにアイパスを直接書いていた人は以下が正攻法なようです。
### VSCodeの設定:(Windows)
“`
GitHub上からアクセストークンを取得して、(※後述)
コントロールパネル → 資格情報マネージャー → Windows資格情報 → https://github









