- 1. .gitignoreを反映させる方法
- 2. 【Git】ローカルで開発している間にリモートの更新があったとき、差分を取り込む手順
- 3. GitHubで空のブランチと比較するPRを作りたい!
- 4. Github don’t ask certification but cannot push to remote repo
- 5. gitignoreでディレクトリを無視して、その中の一部を無視しない方法
- 6. ?GitHubのissue機能と複数ブランチ(main, develop, feature)を用いたGit開発の流れ
- 7. gitはじめの一歩。使い方コピペ。
- 8. 【GitHub】Gitコマンド初心者の備忘録
- 9. git status って書くのがめんどくさい
- 10. branchしてみた
- 11. 面倒なGitHubのPushを1秒で完了させる方法
- 12. Gitのコマンド一覧(1)
- 13. コミットが消えた時の復活方法
- 14. GitHub Universeで公開された新機能まとめ
- 15. GitlabのSAST(Semgrep)を動かす時のメモ
- 16. ローカルのファイルをGithubのリポジトリにアップロードする方法
- 17. 初歩的なgitコマンド
- 18. git push heroku masterをしたら、Precompiling assets failedが表示された時の対処法
- 19. よく使うgitコマンド
- 20. 終活として成果物をgitに上げることにした…
.gitignoreを反映させる方法
#.gitignoreを書く
Githubにあげないディレクトリを記載する。
“`
bin/
.bin/
gradle/
.gradle/
“`#反映
プロジェクトのルートで以下のコマンドを実行。
“`
$ git rm -r –cached .
$ git add .
$ git commit -m “ignore 反映”
“`仕組みとしてはキャッシュを全部削除してからすべてaddしている。
addのタイミングで` .gitignore`が動いてくれるのでそのタイミングで反映してくれる。
【Git】ローカルで開発している間にリモートの更新があったとき、差分を取り込む手順
チーム開発において、ローカル(featureブランチ)で自分が開発している間に、リモート(developブランチ)の更新があった際、その差分を取り込む手順。
下記の順番にコマンドを実行する。
“`
$ git stash -u
//-uオプションを付けることで、新規作成したファイルも保存するステージングした変更を元に戻す(VSCodeで操作)
$ git checkout develop
$ git pull origin develop
$ git checkout feature
$ git rebase develop
$ git stash apply
“`### もしコミットしてから、リモートの更新に気付いたら…
自分の開発が終わったので、コミットを作成してリモートへプッシュしようとしている時。
リモートに更新があったことに、コミットを作成してから気付いてしまった場合は、下記コマンドで一旦コミットを取り消ししてから、上記の手順を行う。“`
$ git reset –soft “HEAD^”
//WindowsではHEAD^を””
GitHubで空のブランチと比較するPRを作りたい!
GitHubで空の状態と比較(マージ)するPRを作りたくなった場合。
そして最初のコミットですでに何らかのファイルがコミットされてしまっている場合。
そんな状態でも空のブランチへのPRを作れます!# 方針
1. historyを切り離したまっさら(Orphan)なブランチを2つ(A、Bとする)作成
1. Aブランチに比較元のブランチ(Cとする)をマージ
1. まっさらなBブランチと比較元のコミットが入ったAブランチでPRを作成# やり方
## historyを切り離したまっさら(Orphan)なブランチを2つ(AとBとする)作成
“`bash
git checkout –orphan A
git rm -r –cached .
git clean -fxd
git commit –allow-empty -m “init”
git branch B
“`## Aブランチに比較元のブランチ(Cとする)をマージ
“`bash
git merge –allow-unrelated-histories C
“`## まっさらなBブランチと比較元のコミット
Github don’t ask certification but cannot push to remote repo
1. **`check you are using personal access token.`**
https://docs.github.com/ja/authentication/keeping-your-account-and-data-secure/creating-a-personal-access-token
2. **`If Github don’t ask but cannot access to remote, try to delete cache.`**
https://docs.github.com/ja/get-started/getting-started-with-git/updating-credentials-from-the-macos-keychain
gitignoreでディレクトリを無視して、その中の一部を無視しない方法
# はじめに
gitignoreでディレクトリ一式無視するのはそのままディレクトリを記載すれば良いが、その中の一部だと書き方がトリッキーで忘れるのでメモしておきます# 何がしたいか
“`
├── gradle
│ ├── caches
│ │ ├── 7.0.2
│ │ ├── jars-8
│ │ ├── journal-1
│ │ ├── modules-2
│ │ └── transforms-3
│ ├── daemon
│ │ └── 7.0.2
│ ├── jdks
│ ├── kotlin-profile
│ ├── native
│ │ ├── 53dbd7edfb1c66fb8903c78663c9afc45aea4f116125fa6feffd364cf09443e8
│ │ ├── 8bec1ad78214c89d9ad589b4d07fe93259594b29d510b10fafb7a158f7737e5d
│ │ └── jansi
│ └── wrapp
?GitHubのissue機能と複数ブランチ(main, develop, feature)を用いたGit開発の流れ
# はじめに
はじめまして、プログラミング初学者の[@kat_log](https://twitter.com/kat__log “Twitter”)と申します。プログラミングの勉強をする中で、
>- 「実務ではmainブランチに直コミットはしない」
>- 「GitHubのissue機能をタスク管理に使うと良い」
という情報を度々見かけ、自分なりに開発手順をまとめました。
:::note warn
※実務未経験者が書いております。
実務経験の先輩方、違和感がある部分等ありましたら、ぜひご教示いただければと思います!
:::# 前提
GitとGitHubの連携は済んでいるという前提で書いております。
(ローカルリポジトリとリモートリポジトリに「main」ブランチのみがある状態と仮定し記述しております。)# 手順
## developブランチの作成
mainブランチでは作業しないため、developブランチを切ります
“`
git switch -c develop
“`新しいブランチの作成は`git checkout -b ブランチ名`でも可能です!
gitはじめの一歩。使い方コピペ。
## 1. どこかにディレクトリを作成
## 2. ディレクトリをVscodeにドラックアンドドロップ
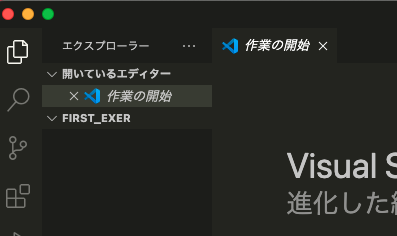## 3.ターミナルを開きgitを使い始める合図をする。
– (注意)ターミナルは同じディレクトリの階層にいることに注意してください。
“`shell
ターミナルに入力
git init
“`
alias(エイリアス)とは、別名で参照するためのワードのようなものです。
これを使い、`git status`を省略していきます!## やり方
### 1. ~/.bashrcを作る
“`
$ vi ~/.bashrc
“`### 2. aliasを設定
下記を記載し、保存して閉じる“`
alias gs=’git status’
“`### 3. ~/.bashrcを適用する
“`
$ source ~/.bashrc
“`### 4. 使ってみる
“`
$ gs
On branch master
Your branch is up to date wit
branchしてみた
初めてチーム開発したので、備忘録!
#ブランチを作る
“`
git checkout -b ブランチ名
“`
git branch すると作られたブランチに移動しているのがわかりますね#結合する
ローカルブランチをmasterに結合します
git checkout masterでマスターに移動してから
“`
git merge ブランチ名
“`
“`
git push origin ブランチ名
“`
これでリモートリポジトリに反映できる#ついでにブランチの消し方
結合した後のブランチを消す
“`
git branch -d ブランチ名
“`結合してない場合はこちら
“`
git branch -D ブランチ名
“`
面倒なGitHubのPushを1秒で完了させる方法
## 注意
こちらの記事は、2年ほど前に私が個人ブログに書いた記事で、当時は「GitHubのコミットメッセージの重要性」を理解していない頃に作成したものなので、業務での利用はできないものとなっております。
エンターテイメントとしてお読みくださいm(__)m
原文はこちら
「git push origin master」とか打つのだるくね??【1秒で完了させる裏技を紹介】## イントロダクション
今日はGitHubでソースコード管理をする、優秀なプログラマーの皆さんに「面倒なGitHubのPus
Gitのコマンド一覧(1)
# 概要
先のページではGitとはどのようなものかについて大雑把に説明した。本記事では筆者が実際に使っているコマンドを載せていく。(複数ページにわたる)
– 主に使っているコマンド(太文字が本ページで説明する部分)
– 基本的な流れ# 主に使っているコマンド
– **init**
– **add**
– **commit**
– **push**
– clone
– **status**
– log
– reflog
– branch
– checkout
– remote
– fetch
– merge
– pull
– rebase
– cherry-pick
– reset
– rm## init
`git init`
ローカルにあるファイルをgitの構成管理に入れたい場合に用いる。実行することで.gitファイルができる。(確認コマンド`ls -a`)## add
`git add [file]`
(例:`git add ./README.txt`)
ローカルで編集したファイルを**ステージ(stage)**するときに用いる。ステージとは次で述べるコミット(commi
コミットが消えた時の復活方法
ブランチを切り替えたらコミットが消えてしまった/(^o^)\
つい3分前確かにコミットしたはずなのに、ツリーに表示されてる最新のコミットは5日前。
噓でしょ…私の5日分の作業…。# 状況整理
pushしたつもりがgit resetしてしまった…?
ずっとpushしてなかったから、何らかの原因でローカルの変更が巻き戻ってしまった…?どうやら作業用のブランチにチェックアウトしていたつもりが、チェックアウトしていない状態でコミットしてたっぽい。
コミットが消えたわけではなく、一覧からは見えなくなっているだけでちゃんと残ってるらしい。# 復活方法
git reflogコマンドでコミットの履歴を取得。“`
cf01020 HEAD@{1}: pull
0c47249 HEAD@{2}: commit:2
1c30a9c HEAD@{3}: commit:1
“`
こんな感じで履歴が返ってくるので、
取り込みたいコミットのハッシュ(cf01020みたいなやつ)をコピー。“`
$ git cherry pick ハッシュ
“`
git cherry pickで指定し
GitHub Universeで公開された新機能まとめ
## はじめに
日本時間2021/10/28-29で開催されているGithub UniverseというGithubの年1度のイベントがあり、いくつか新機能が公開されたので簡単にまとめてみました。いやーGithubすごいと思った今日この頃です。より詳しく知りたい方は以下公式ブログをご参照ください。
https://github.blog/2021-10-27-everything-new-from-universe-2021/
## 1. Command Palette from
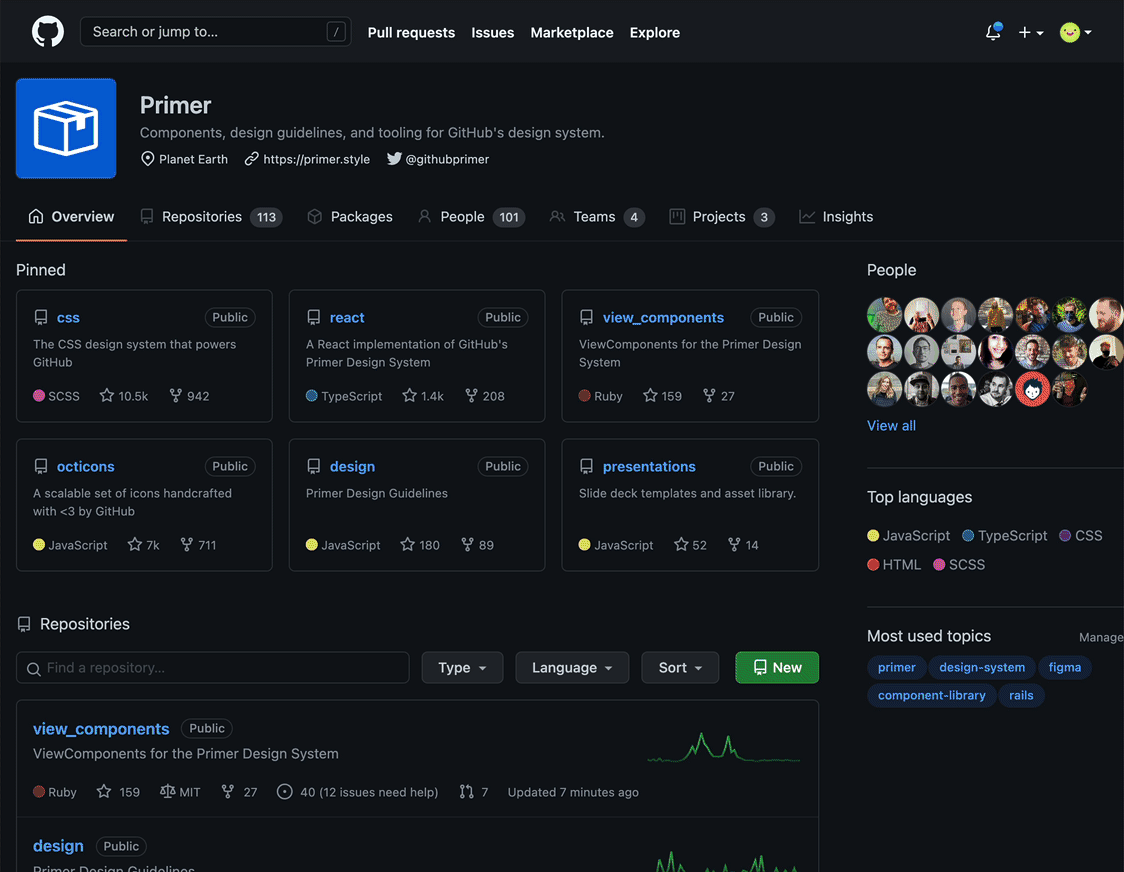`github.com`上で`CMD+K`を押すとMacでいうサーチバーのようなものが現れ、レポジトリ、Issue、PRなどの検索が行える。
個人的に今年の発表で一番嬉しいのはこれかも。## 2
GitlabのSAST(Semgrep)を動かす時のメモ
# はじめに
Gitlabの機能としてセキュリティツールがいくつかあるので、試したときのメモ
# やること
Gitlab.com環境で[SAST](https://docs.gitlab.com/ee/user/application_security/sast/index.html)のうちSemgrepを[WebGoat](https://owasp.org/www-project-webgoat/)に対してかけてみます。
# 環境
– Gitlab.com: 14.5.0-pre (2021年10月25日現在)
– [Semgrep analyzer](https://gitlab.com/gitlab-org/security-products/analyzers/semgrep): v2.13.3
– WebGoat: https://github.com/WebGoat/WebGoat# やったこと
## Gitlabのセットアップ
1. [Gitlab.com](https://gitlab.com/) にアクセス
1. グループを作成(手順は省略)
1.
ローカルのファイルをGithubのリポジトリにアップロードする方法
# はじめに
node.jsの勉強を始めたのですが、ローカル上で作成したソースをGithubでのリポジトリ管理したいなと思い、その方法をまとめました。# ローカルファイルをGithubへ
ここでは、コマンドでアップロード(リモートのリポジトリに関連付け)する方法になります。①最初に、アップロードするルートディレクトリに移動します。
“`
cd ソースのルートディレクトリ
“`②gitリポジトリを新規作成します。
“`
git init
“`③コミットします。-m はコミットメッセージを付けるためのオプションです。mはmessageのmです。
“`
git commit -m “コメント名”
“`④ローカルのリポジトリをGithub上のリモートリポジトリ上に紐づけします。
“`
git remote add origin リモートリポジトリURL
“`
※リモートリポジトリURLはgithubのリポジトリ画面から取得する。









