- 1. この記事の目的
- 2. よく使うGitコマンド集
- 2.0.1. ローカルリポジトリの新規作成
- 2.0.2. リモートリポジトリの登録
- 2.0.3. 【API開発】git addしたら「error: ‘backend/’ does not have a commit checked out fatal: adding files failed」となった
- 2.0.4. こんなGitの使い方はイヤだ ~教科書に載らないGitの使い方
- 2.0.5. Git コマンド
- 2.0.6. git 付属ドキュメント翻訳
- 2.0.7. Windows 10 HomeにDocker, Docker compose, Gitのインストールをする
- 2.0.8. GitHubでリリースノートをいい感じに作る
- 2.0.9. 【Git】No Git, No Life!
- 2.0.10. Githubにプッシュする方法
- 2.0.11. ターミナルを使ってGitにプッシュする
- 2.0.12. Git 用語解説! 〜GitとGithubの違いってなんだ?〜
- 2.0.13. git cloneでfatal: could not create work tree dir ‘xxxx’: Permission denied
Django Gitアップ前のシークレット情報設定
#はじめに
Gitへアップする前のシークレット情報の設定方法を手順化しました。Pythonのバージョン:3.8.2
djangoのバージョン:3.2.9
gitのバージョン:2.30.2#目次
1.django-environのインストール
2.「.env」の作成
3.settings.pyの修正
4.「.gitignore」の確認##インストール
django-environをインストールします。“`
pip install django-environ
“`##フォルダとファイルの作成
BASE_DIR(manage.pyがあるディレクトリ)にsecretsフォルダを作成します。
作成後、secretsフォルダ内に「.env」を作成します。
.envにproject/settings.pyの下記の情報を記載します。・SECRET_KEY
・DEBUG
・ALLOWED_HOSTS“`python:secrets/.env
SECRET_KEY=secret_key #ここにsecret_keyを貼り付ける ※ダブルクォーテーションは取り除く
DEB
【GitHub】スクリーンショットからURLを発行する方法
#はじめに
こんにちは。
こちらの記事では、スクリーンショットからURLを発行する方法を記しています。
誤っている点がございましたらコメントいただけると幸いです。##手順
READMEの作成をするときに、PC(Mac)で撮ったスクリーンショットを使用したいことがあると思いますが、URLが発行されないので``この記法では、画像やGIFを表示できません。
そんなときは、**GitHubのIssues** を活用することで解決できます。###GitHubのIssuesを活用
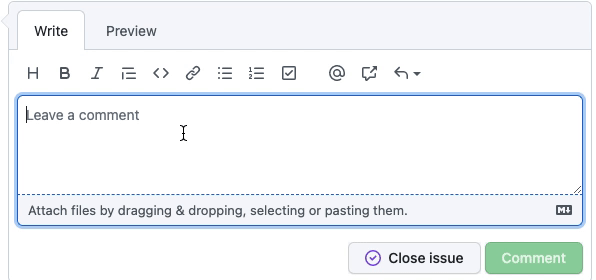
使用したいスクーンショットをコピーして、Issuesのコメント欄にペーストします。するとURLが発行されます。
###Gyazoを利用する
URLを発行する方法は他にもあり、`Gyazo`というアプリを活用する方法があります。
`Gyazo`は、スクリーンショットで撮った画像やGIFを共有するためのツールで、自動でURLが生成されます。無料で利用できるプ
突然Dockerコンテナ作成してみる話 資源管理を始めよう
# ファイㇽを安全に保存しよう
前回、この連載で初めてファイルを作りました。作成したファイルは管理しなければいけません。それも履歴付きで。だからって、ファイルシステムに連番つけて管理なんて辞めましょう。早晩、破綻します。今回は、こういった履歴付きでファイルを管理してくれる(SCM:Source Code Management)で、特に人気の高いgitを使ってみます。
なお、この記事では手順を紹介しています。Gitの概要は[そもそもGitって何よ。](https://qiita.com/shupeluter/items/3e64555cbd0476c7fff8)にまとめましたので、そちらをご参照ください。
この記事でできるようになることは。以下の通りです。
+ git hubでリポジトリ作成する。
+ ローカルのgitリポジトリを作成する。ここまでであなたの資産の変更履歴は管理され始めます。
+ リモートリポジトリにgit hub リポジトリを登録する。
+ 資産をローカルリポジトリに登録する。
+ 資産をリモートリポジトリに登録する。ここまでやって初めてあなたの資産は
そもそもGitって何よ。
# Gitの話をしよう。
**Gitなんて「息をするように」つかうもんだよねぇ~**
最近はこんな初心者殺しなことを平気で言う人もいたりします。そんなこといたって。
#### 知らないものはしらんよ。
なわけで、少しずつ整理して理解を深めていけばいいと思います。私ならそうします。ただ、gitの使い方とかテクニックとか**そういう話は数多あるんで、そちらにゆずります。** この記事では、おもに**Git と Git Hubは違いますよ~**って話をしたいと思います。
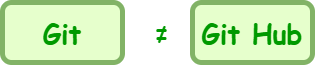
この記事には「本当ではないこと」が多分に含まれています。概念と経緯を浸透しやすく丸めて、理解しやすくしたいと考えているからです。読んでくれた人が少しでも分かってくれたらうれしいな。
### Gitってなんですか?
Gitはフ
Githubと新しいレポジトリの連携(恥ずかし)[Github]
### 追記
なお本来は`git clone`にて、Github上で作成したリポジトリをローカルに入れ込む管理の方が良い。### 目的
久しぶりにGithubに新しいリポジトリを作成しました。が、色々忘れていて少し調べたので、次はスムーズに進められるようまとめておきます。### Github連携
“`bash
# 1. Githubにディレクトリ作成# 2. ローカルのgitを初期化
cd ~/repository/repository2 # 該当のディレクトリへ
git init
git add.
git commit -m ‘initialize’# 3. リモートのリポジトリを登録(SSH接続)
git remote add origin git@github.com:useer_name/repository_name# 4. リモートにpush
git push origin master
“`### おわり
初歩的すぎて、、
git github
#gitについて
・gitとは、バージョン管理にことを言う
※バージョン管理とは、誰がいつどこでコードを修正したかを可視化すること
-・githubとは、オンライン上で管理すること。
※gitはローカルで管理、githubはオンライン上で管理
#git hubについて
・githubとは、オンライン上で管理すること。#git githubの実行手順
(Gitコマンド1)
・git init (gitリポジトリーの作成 最初だけ)
・git remote add origin(GitHubのURLを登録)
・git switch -c <ブランチ名> (ブランチを作成して切り替える)
※リポジトリーとは、フォルダーやファイルなどの記録する場所(Gitコマンド2)
・git add . (変更内容をステージングに追加)
・git commit -M (git commit -m “メッセージ”)
・git push origin <ブランチ名> (GitHubにプッシュ)(Gitコマンド3)
・git switch <ブランチ名> (ブランチを切り替える)
公開鍵を作成して GitLab に登録する
## 本記事を作成した動機
自分は Git Bash ではなく WindowsTerminal + PowerShell をよく使っている。
が、公式サイトには PowerShell での手順が載っていなかったので、備忘録としてメモ## PowerShell での手順
1. SSH キーを生成
“`powershell
# メールアドレスは自分のものに置き換える
ssh-keygen -t ed25519 -C “your_email@example.com”
“`2. 作成した公開鍵をクリップボードにコピー
“`powershell
Get-Content “${HOME}\.ssh\id_ed25519.pub” | Set-Clipboard
“`3. 公開鍵を GitLab に登録
1. [GitLab の設定画面](https://gitlab.com/-/profile) の「User Settings」->「SSH Keys」 ->「Key」にペーストする
2.
GitからGitHubにpush
初Gitだったので今後のために
#1.Gitの準備(リポジトリの作成)
“`
$ git init
“`#2.共有するファイルの選択
“`
$ git add ファイル名
“`#3.ファイルのコミット
“`
$ git commit -m “メッセージ”
“`#4.リモートリポジトリの登録
“`
$ git remote add origin (GitHubのURL)
“`#5.push
“`
$ git push origin master
“`## ※参考
### ユーザー名とメールアドレスの設定
“`
$ git config –global user.name ユーザー名
$ git config –global user.email メールアドレス
“`以上
よく使うGitコマンド集
この記事の目的
これまで個人開発で、Gitを使っていましたが、たまにしか使わないコマンドは、使うたびに調べるという状況でした。
今回、Gitの学習をしたので、何度も同じこと調べないで済むよう、まとめておくことがこの記事の目的となります。
また、自分が見返したときに、わりやすいよう各コマンドにコメントを入れているので、初心者の方の参考にもなれれば幸いです。
よく使うGitコマンド集
ローカルリポジトリの新規作成
“`
git init
“`
現在のディレクトリに、「.git」ディレクトリが作成され、この中にGitに必要なファイルが保存されていきます。リモートリポジトリの登録
“`
git remote add <リモートリポジトリの名前(origin)>
“`
リモートリポジトリを登録することで、次回からURLではなく、登録した名前でGitの操作をすることができるようになります。
なお、よく見かける「origin」というのは、デフォルトで使われる名前なので、他の名前を付
【API開発】git addしたら「error: ‘backend/’ does not have a commit checked out fatal: adding files failed」となった
# 問題
railsとVueを使った開発で、git管理したく、
`git add .`をしたところ、
`error: ‘backend/’ does not have a commit checked out fatal: adding files failed`となった。# ディレクトリ構成
「backend」と「frontend」のディレクトリ構造にした。
“`
Document
├── backend
├── frontend
├── README.md
“`
# 原因
`.git`ファイルが存在しているせいでコミットできなかった。“`
backend % ls -la
total 56
drwxr-xr-x 21 horitomoyuki staff 672 11 20 18:04 .
drwxr-xr-x 6 horitomoyuki staff 192 11 20 18:08 ..
drwxr-xr-x 8 horitomoyuki staff 256 11 20 19:58 .git
-rw-r–r– 1 horito
こんなGitの使い方はイヤだ ~教科書に載らないGitの使い方
:::note
ここに紹介するエピソードは事実に基づいています。ファイル名等は架空のものに置き換えています。
:::git の教科書は多々あるが、これら教科書に載っていない筆者が見てきたGitのイカス使い方を紹介するよ。
## プロジェクトにZipファイルが一つ
|name|最新コミット|最終更新日|
|:–|:–|:–|
|a_program.zip|20190101 source files|2 years ago|いきなり見た時、えっ!?ってなりましたよ。Source files だから複数のソースファイルがa_programという名前でzip されプロジェクトにコミットされているのでしょう。なんらかのコード修正した場合はまたzipしたものをコミットする?バージョンの管理はできるかもしれないが、差分を確認したいときってどうすんだろう。
## 更新はフォルダ単位で更新日を入れて追加
|name|最新コミット|最終更新日|
|:–|:–|:–|
| :open_file_folder: app20190101|ヘベレケ機能の追加|2 years ago|
Git コマンド
**Gitの準備**
git init**共有するファイルを選択**
git add ファイル名**選択したファイルを記録**
git commit -m “メッセージ”**リモートリポジトリの準備**
git remote add リモートリポジトリ名 URL**リモートリポジトリにファイルをアップロード**
git push origin master**リモートリポジトリのファイルをダウンロード**
git pull origin master**変更したファイルを把握**
git status**変更内容を把握**
git diff**addしたファイルを確認**
git status**わかりやすいコミットメッセージ**
git commit -m “サブタイトルの色修正”**自分や他人のコミットを確認**
git log
**変更内容**
git log -p
Qキーを押すことで終了できる
git 付属ドキュメント翻訳
#現状
“`
status by sentence: 4564+48f+17827u
progress by sentence:4564/22439(20.34%)
progress by files: 94/348
2021年 11月 24日 水曜日 08:30:54 JST
“`#何か?
Document/ フォルダの翻訳です。#使い方
https://kuma35.github.io/git-docs-ja/https://github.com/kuma35/git-docs-ja
の「docs-ja」ブランチから、Documentation-ja フォルダの内容を使ってください。未翻訳のはそのままです。
– infoでチェックしながら作成しています。
– 手元のinfoではロングオプション `–` をダッシュ(長ダッシュ?)に変換してしまいますので、オプションのタイトルに関してはバッククォートで囲って変換しないようにしてあります。※文章中は変換されてしまっているのがあります。ご注意ください。
– h
Windows 10 HomeにDocker, Docker compose, Gitのインストールをする
#はじめに#
Windows環境にて、Dockerを使用した仮想環境を構築し、色々な開発環境をローカルの環境への影響を少なく作りたいと思いました。
そのため、環境構築に必要なツールのインストールの手順を備忘録を兼ね記述します。#環境#
|||
|:-:|:-:|
| PC|ThinkPad E14 Gen 3|
| OS|Windows 10 Home 64bit|
| Memory|RAM 8GB|
| CPU|AMD Ryzen 5 5500U|
| HDD|SSD 480GB|#Docker Desktop のインストール#
https://qiita.com/zaki-lknr/items/db99909ba1eb27803456こちらの記事を非常に参考にさせていただきました。
https://www.docker.com/products/docker-desktop
上記ページからインストーラーをダウンロードする。
を行うごとにリリースノートを細かく書いていけばよいのですが、なかなかそこに労力を費やすこともできません。できるだけ自動化できないかなということでスクリプトを作成してもらいました。
“`release_note.bash
#!/usr/bin/env bash
set -e
# 差分を取りたいバージョンを2つ指定してください
# e.g. $ release_note.sh v1.7.6.2 v1.7.6.3# 1 各種バージョンに分ける
# 2 差分ごとの結果を表示するPRE_VER=$1
CURRENT_VER=$2
RESULT=””
GIT_HUB_API_TOKEN=”xxxxxxxxxxx” # GitHubのトークンを指定
REPO_PATH=”yousan/testrepo”function markdown(
【Git】No Git, No Life!
# No Git, No Life!
ソフトウェアのチーム開発の現場では、必ずと言ってもいいくらいGitを用いたソースコードのバージョン管理を行います。つまり**Gitをなくして、開発ライフは過ごしていけません**。
No Git, No Life!!!
ということで本記事では、現場でやっていけるくらいの最低限のGitの考え方や操作方法を紹介していきます。本記事では以下を使用します。
– ソースコード管理サービス:GitHub
– Git操作ツール:SourceTree
– 基本的に私はMac環境でのSourceTreeでGitを扱っています「SourceTree」を使うメリットとしてはGUIでGitを扱うので、直感的に操作でき、コマンドでやるよりもミスがかなり少なくなります。(コマンドでガシガシやりたい気持ちはわかりますが、Gitのミスは致命的なものもあるのでなるべく減らしたいところです)
## GitHubの導入
GitHubの導入に関してはここでは割愛します。
以下を参照ください。
https://qiita.com/ayatokura/items/9eabb7
Githubにプッシュする方法
#リモートリポジトリにファイルをアップロード
ターミナルでgitコマンドを入力してリモートリポジトリにファイルをプッシュします。
###前提として…
・ターミナルでgitインストール済み
・Github登録済みGithubで新しいリポジトリを作成します。
リポジトリ名はmyblogにします。ターミナルに以下を順番に実行していきます。
Gitで管理するディレクトリを作成して移動します。“`
$ mkdir myblog
“`
“`
$ cd myblog
“`Gitで管理できるように以下を実行します。
“`
$ git init
“`先程Githubで作ったmyblogリポジトリのhttpsから始まるURLをコピーしてきて、コマンドを実行します。
“`
$ git remote add origin [URL]
“`
プッシュ先のリモートリポジトリを指定する為に、
以下のように書きます。“`
$ git remote add origin https://github.com/Kaana0/myblog.git
`
ターミナルを使ってGitにプッシュする
自分用に備忘録として残します。
Gitをpushしようとしてかなりつまづいたのでここに残します。#初期設定
“`
$ git config –global user.name “XXXX”
$ git config –global user.email “XXXX@hogehoge.com”
“`
初期設定としてユーザ名とメールアドレスを登録する。#ディレクトリを移動する
“`
Desktop % cd study-react
“`
cdタグを使って移動してから下記を入力する#リポジトリを作成し、プッシュする
“`
$ git init
“`
すでにあるリポジトリを初期化するためのもの!
git initを行うことでディレクトリ内に.gitファイルを作成する。
(隠しファイルなので見えない)
見るには shift + command + . で表示できる!!“`
$ git add .
“`
変更した内容を追加するもの!“`
$ git commit -m “コメント”
“`
さっきのaddで追加したものをGitに登録するためのもの
Git 用語解説! 〜GitとGithubの違いってなんだ?〜
##基礎用語の確認
駆け出しのエンジニアです。プログラミングを学習していて、当然の様に出る専門用語や略語。それを理解したつもりにならないために確認として今回の記事を書くことにしました。##バージョン管理
コードを書くファイルの変更履歴を管理することをバージョン管理と言います。(変更履歴のことをバージョンと呼んでいる)バグが発生した時期やバグによる影響度を明確化するためにバージョン管理を行います。これをすることでサービス開発時の生産性が大きく上がります。
##リポジトリ
バージョン管理をするときに管理されるファイルをリポジトリと言います。
このリポジトリの中に入っているファイルを変更したときにcommit(ファイルの変更の差分をローカルのリポジトリに保存)することでバージョン管理を行えます。##「分散型」と「集中型」
ちなみにバージョン管理には「分散型」と「集中型」の二つの方法があります。
分散型というのは開発者それぞれの個人のPC内に存在するローカルリポジトリにcommitしてからリモートリポジトリ(インターネット上にある唯一つの共有リポジトリ)にpush(リモートリポジ
git cloneでfatal: could not create work tree dir ‘xxxx’: Permission denied
# 結論
cloneする先のwindows側の書き込み権限のせいだった。cloneする先のディレクトリを変えれば良い (documents直下等ならOK)githubへのアクセス権限と信じて疑わなかったから結構詰まった。
#その他の解決方法
#####githubプライベートリポジトリへのアクセスには複数方法がある。
######方法1 アクセストークンによる接続
“`shell:shell
git clone https://{ユーザ名}:{アクセストークン}@github.com/foo/bar.git
“`アクセストークンの作成方法はこちらを参照
######方法2 SSHによる接続
こちらがわかりやすいhttps://qiita.com/shizuma/items/2b2f873a0034839e47ce









