- 1. 【Unity】Android実機のログを確認する方法
- 2. ADBを使ってスクリーンショットを撮ってPCに取り込む方法
- 3. MaterialComponentsのテーマカラーがどこに適用されるのかを調べて見た
- 4. 【Unity】実機のカメラ映像をUI上に表示させる(Android向け)
- 5. 【kotlin】超簡単なMVPを実装してみた、③RemoteRepository設定(APIのやり取り)
- 6. 【M1Mac】Android Studioインストール後に起きたエラーたち
- 7. UnityでAndroid向けにbuildして実機で動作確認する方法
- 8. TimberでJetpack Composeのログを良い感じに。
- 9. 【kotlin】超簡単なMVPを実装してみた、②LocalRepository設定(ローカルデータに保存、読み込み)
- 10. Canvas#drawTextを使用している部分での「最新の絵文字のサポート」対応
- 11. Observable.intervalみたいに一定間隔実行をKotlin Flowで書きたい
- 12. OPPO Reno5 Aでマイナンバーカードを読めない問題を考える
- 13. 【Android studio】ImageViewへ容量の大きい画像を読み込む方法
- 14. ConstraintLayoutでつまずきやすいViewが重複した時の解決策
- 15. WebViewで基本認証させる際の注意点
- 16. 記事というよりただのメモ?
- 17. 【kotlin】超簡単なMVPを実装してみた、①Presenterの実装
- 18. gradleのバージョンを上げないで"Could not determine java version from"を回避する方法
- 19. キーボードの表示、非表示を切り替える方法
- 20. モバイルシステム技術検定(MCPC)2級の対策
【Unity】Android実機のログを確認する方法
Unityで開発をしていて、Androidの実機を動かしている時のログを確認したい時があると思います。
今回はそのログを簡単に確認する方法についてです。
# 環境
– Windows10
– Unity Hub 2.4.5
– Unity 2020.3.25f1
– Android Studio 2020.3.1# Android Logcatをインストール
Unity2019からPackage Managerに公式のツールが加わっています。Windows > Package Manager へ移動して、
左上のPackagesを「Unity Registry」にします。すると「Android Logcat」という項目があるので、
それをインストールするだけです。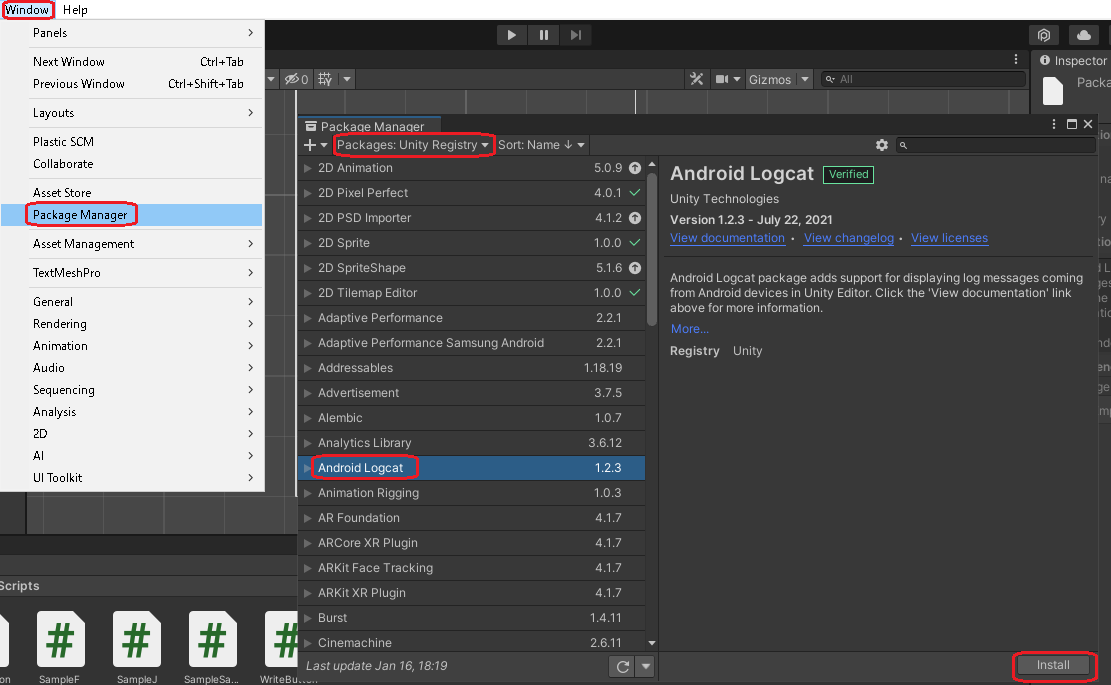
あとはPCと実機を繋いで「Build And Run」をするとAnd
ADBを使ってスクリーンショットを撮ってPCに取り込む方法
この前にADBのセットアップ方法の投稿をしたので、今回はADBを使ってスクリーンショットを撮り、PCに取り込む方法を書こうと思います。
#スクリーンショットを保存したいフォルダに移動します。
必要ならターミナルを開いて、cdコマンドを使いフォルダ移動します。
“`
cd 移動したいフォルダのパス
“`※初心者の方へ、移動したいフォルダをターミナルに向けて、ドラッグ&ドロップするとそのフォルダのパスがわかります。
# Androidの画面をスクリーンショット撮りたい画面にする。
スクリーンショットを撮りたい画面にしておきます。# スクリーンショットを撮影する
下記のコマンドで撮影できます。“`
adb shell screencap -p /sdcard/screen.png
“`# PCに取り込む
下記コマンドで取り込むことができます。“`
adb pull /sdcard/screen.png
“`最初に移動しておいたフォルダにscreen.pngの名前で保存されています。
以上です。
簡単にスクリーンショットを撮ることがでできる
MaterialComponentsのテーマカラーがどこに適用されるのかを調べて見た
Androidではテーマでカラースキームを定義しますが、あらかじめ定義されている属性がどこの色指定になっているのかが分かりにくく、調べるのが結構大変ですので、どこを変更したらどこが変わるのかを調べて見ました。
AndroidStudioで新規プロジェクトを作成した時のデフォルトのテーマは以下のようになっています。“`xml:themes.xml
