- 1. 「The Ultimate Guide to WKWebView」をSwiftUIで実装する #03 – Loading local content –
- 2. 「The Ultimate Guide to WKWebView」をSwiftUIで実装する #02 – Loading remote content –
- 3. UIButtonを画面の最前面に出す!!
- 4. Firebase Storageで処理がタイムアウトしないよー
- 5. carthage で “API rate limit exceeded ~ ” と表示された場合の対処法
- 6. 【Flutter】アラート(ダイアログ)のカスタムウィジェット作ったので共有しておきます
- 7. WidgetKitで天気予報アプリ作ってみた〜Widget Extension追加編〜
- 8. [Swift] Doubleを少数第x位まで表示させる方法
- 9. 【Swift】ActiveLabelの実装
- 10. Androidアプリエンジニアへ〜〜【Xcode】でUIScrollViewを動かしてみる。
- 11. 【Flutter × Codemagic】WindowsでiOSアプリを実機テストした手順
- 12. アプリでよくみる円形のProgressView
- 13. iOSのWebViewで任意のCookieを送信するには
- 14. 【Swift】Combine入門レベルのまとめ
- 15. スマホからSSH
- 16. カメラロールの写真をUIImageで上書き保存するミニマムなサンプル
- 17. CoreML Modelに柔軟な入力形状を設定する
- 18. WidgetKitで天気予報アプリ作ってみた〜位置情報取得&保存編〜
- 19. 50行で目線トラッキング(iPhone)
- 20. iOSアプリの検索ビューにおけるタグ(UISearchToken)の追加
「The Ultimate Guide to WKWebView」をSwiftUIで実装する #03 – Loading local content –
[「The Ultimate Guide to WKWebView」](https://www.hackingwithswift.com/articles/112/the-ultimate-guide-to-wkwebvie)をSwiftUIで実装してみるの、
3つ目になります。## 目次
シリーズ化していこうと思うので、全体の目次を置いておきます。
リンクが貼られていないアジェンダは、記事作成中または未作成のものになります。|#|アジェンダ|
|——|—————–|—|
|01|[Making a web view fill the screen](https://qiita.com/kamimi01/items/b4d6cbafa587831c1be0)
(フルスクリーンのWebViewを作る)|
|02|[Loading remote content](https://qiita.com/kamimi01/items/c889979964820d5f9fa2)
(リモートのコンテンツを読み込む)|
|03|[Load
「The Ultimate Guide to WKWebView」をSwiftUIで実装する #02 – Loading remote content –
[「The Ultimate Guide to WKWebView」](https://www.hackingwithswift.com/articles/112/the-ultimate-guide-to-wkwebvie)をSwiftUIで実装してみるの、
2つ目になります。多少SwiftUIとWebViewに関係ない、というかiOS開発に関係ないコードも入っちゃってますが、
そういうのに触れるのも好きなので、そこら辺も混ぜ込んでます。必要なところだけお読みください。
## 目次
シリーズ化していこうと思うので、全体の目次を置いておきます。
リンクが貼られていないアジェンダは、記事作成中または未作成のものになります。|#|アジェンダ|
|——|—————–|—|
|01|[Making a web view fill the screen](https://qiita.com/kamimi01/items/b4d6cbafa587831c1be0)
(フルスクリーンのWebViewを作る)|
|02|[Loading
UIButtonを画面の最前面に出す!!
##はじめに
UIButtonを配置したものの、画面の背面に設置されてしまい、どうやったら前面に出すのか迷ってしまったので、解決方法を記述しておきます。
– – –
###結論から“`swift
view.bringSubviewToFront(UIButtonの名前)
“`
を実行すれば、UIButtonが前面に出てくれます。以下に具体例を載せておきます。
###TableViewを配置
コードでUITableViewを記述しています。
“`swift
class ViewController: UIViewController, UITableViewDelegate, UITableViewDataSource {let item = [“cell 1″,”cell 2″,”cell 3″,”cell 4″,”cell 5″,”cell 6″,”cell 7″,”cell 8″,”cell 9″,”cell 10”,]
override func viewDidLoad() {
override func v
Firebase Storageで処理がタイムアウトしないよー
##はじめに
Firebase Storage、アプリから便利に使ってますが、オフライン時に処理が全くタイムアウトしないことが発覚:joy:まあなんとかなったので、ご報告
##どうやる?
iOSは“`ObjC
FIRStorage *storage = [FIRStorage storage];
const int timeout=5; //5秒
storage.maxOperationRetryTime=timeout;
“`
これはdeleteするとき。Operation以外にUploadとDownloadもある。リトライだけど5秒で終わる。androidは
“`Java
FirebaseStorage storage = FirebaseStorage.getInstance();
final long timeoutMS = 5000; //5秒
storage.setMaxDownloadRetryTimeMillis(timeoutMS);
“`
なぜかdeleteはD
carthage で “API rate limit exceeded ~ ” と表示された場合の対処法
# 問題
Carthageでライブラリをチェックアウトするタイミングで、
“`
*** Skipped downloading SnapKit binary due to the error:
“API rate limit exceeded for xxx.xxx.xxx.xxx. (But here’s the good news: Authenticated requests get a higher rate limit. Check out the documentation for more details.)”
“`このようにAPI制限された場合の対処法。
# 環境
“`
$ carthage version
0.38.0
“`# 対処法
`~/.zshrc` などに Github Access Token を追加する。
“`
export GITHUB_ACCESS_TOKEN=”xxx” carthage checkout
“`# 参考
https://github.com/Carthage/Carthage/issues/2
【Flutter】アラート(ダイアログ)のカスタムウィジェット作ったので共有しておきます
#アラート(ダイアログ)のカスタムクラス作ったので共有しておきます
Flutterモバイルのダイアログになります。
iOSとAndroidでネイティブっぽいダイアログが出したかったので
色々探した上、今後自分自身よく使うだろうからカスタムウィジェット作りました。
良かったら使ってください。フォントとかフォントサイズとかなるべく寄せてますが(主にiOS)
気に入らなければ適宜変更してください。参考にさせていただいた記事
https://dev.classmethod.jp/articles/flutter_platform_ui1/##Alertクラス
とりあえずクラス全文“`Dart:alert.dart
import ‘package:flutter/cupertino.dart’;
import ‘package:flutter/material.dart’;
import ‘dart:io’;
import ‘package:google_fonts/google_fonts.dart’;class AlertButton {
final String
WidgetKitで天気予報アプリ作ってみた〜Widget Extension追加編〜
## 投稿の経緯
前回投稿した[WidgetKitで天気予報アプリ作ってみた〜位置情報取得&保存編〜](https://qiita.com/nkekisasa222/items/249240ad36128de05557)の続編です。
今回は**Widget Extension**を追加して**Widget Bundle**を設定するとこまでを書こうと思います。前回の記事を見てない方は先に↓こちら↓を確認してください。
https://qiita.com/nkekisasa222/items/249240ad36128de05557
## 開発環境
Swift 5.5
Xcode 13.2.1## サンプルプロジェクト
GitHubにPushしています。気になる方はご覧ください。
https://github.com/ken-sasaki-222/WeatherWidget
が勝手に切り捨てられてしまいます。“`swift
let hoge: Double = 3.50
let string = String(hoge)print(string)
//3.5 ←0が切り捨てられてしまいます。
“`
これでは何かの平均をだして少数第x位まで省略せずにlabelに表示させたいなどのユースケースの場合にとても不便です。そのような場合に下記の処理を書くことで解決できます。
“`swift
let hoge: Double = 3.50
let string: String = String(format: “%.2f”, hoge)print(string)
// 3.50 ←0が切り捨てられない。
“`
【Swift】ActiveLabelの実装
#はじめに
リンク、ハッシュタグ、メンションを埋め込みたい時にとても簡単に実装することができます。
とても使用する機会が多いライブラリの一つなので、自分の為の備忘録です。
SNSアプリを制作する際にはほぼ必須な気がしています。https://github.com/optonaut/ActiveLabel.swift
#実装
“`swift
import UIKit
import ActiveLabel
import SnapKitfinal class ViewController: UIViewController {
// リンクの実装
private let urlLabel = ActiveLabel()
@IBOutlet weak private var urlView: UIView! {
didSet {
urlView.addSubview(urlLabel)
urlLabel.snp.makeConstraints { $0.edges.equalToSu
Androidアプリエンジニアへ〜〜【Xcode】でUIScrollViewを動かしてみる。
【この記事は、iOSアプリを作成しようとしているandroidアプリエンジニアを想定しています】
特定のフレームワークで開発をしていると、そこでの考え方が期せずして定着してしまい、他のフレームワークで開発するときに妨げになることがあります。
私はもともとAndroidでアプリを開発しており、同じアプリのiOS版を作ろうとして “Xcode” という魔に足を踏み込みました。
iOSアプリを作ろうとして困ったことは多々ありますが、中でもUIScrollViewの挙動が最も理解不可能でした。
そんな理解の甘さが災いして、UIScrollViewの仕様を変更しなければならないことがあり、一念発起して勉強した結果、完全に理解した←のでまとめてみたいと思います。
手短に実装を知りたい人は3.から読み始めてください#1. Androidの場合
まず、androidのScrollViewをおさらいしておきましょう。
androidではScrollViewタグの中に、適当なLayout(ConstraintLayoutなりLinearLayoutなり)を入れて、その中にスクロールさせたいもの
【Flutter × Codemagic】WindowsでiOSアプリを実機テストした手順
初めての投稿なので間違い等ありましたら、ご指摘いただけますと幸いです。
# はじめに
FlutterとCodemagicを組み合わせて、Macを使わずにiOSアプリを実機テストする手順を紹介します。主に下記ページを参考にしました。
https://qiita.com/kami_teru/items/c7ed113d0ecdf7e48ff0
この記事は、
・Flutterのサンプルプログラムを作成し、GitHub(GitLabまたは、Bitbucket)にpushしてある。
・Apple Developer’s Programに登録するため、「**カードで約12,000円支払える**」かつ「**支払い後、最大48時間(2営業日?)待てる余裕がある**」が、「**~~Macが買えない!!or~~Macを持っていない**」
という人向けです。サンプルプログラムの作成、リモートリポジトリへのpushがまだの方は下記を参考にするとできると思います。
[【超初心者向け】Visual Studio Code(VSCode)超入門 – 2020年版](https://qiita.com
アプリでよくみる円形のProgressView
#進行状況を円形で表示する方法です
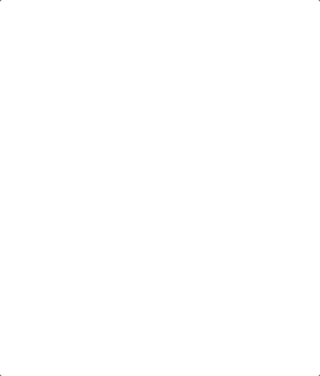#円形のプログレス・ビューを表示したい
棒状のProgressBarならUIKitにありますが、アプリなどでよくみる円形のProgressを表示したい。#KDCircularProgressでかんたんに表示
便利なライブラリを使ってかんたんに表示します。https://github.com/kaandedeoglu/KDCircularProgress
リポジトリからKDCircularProgress.swiftファイルをプロジェクトにドラッグ&ドロップします。
CircularProgressをセットアップします。
“`swift
var progress = KDCircularProgress(frame: CGRect(x: 0, y: 0, width
iOSのWebViewで任意のCookieを送信するには
iOSのWebViewで任意のCookieを送信する場合、WKHTTPCookieStoreにCookieをセットすることで実現できます。
実装パターンとしてはアプリの自動ログインなど、API経由などで取得したセッションCookieを送信するなどがあります。結構前の話になりますが、WKHTTPCookieStoreが使えなかった時代(iOS11未満)は、WKWebViewの`evaluateJavaScript`なんかを使ってJavaScriptで`document.cookie = “foo=bar”;`のようにセットしたりしていました。
この場合、初回ロード時にはタイミング的には当然このJavaScriptが実行前の状態になるので未ログイン状態の画面になってしまうため、NSMutableURLRequestでヘッダにCookieヘッダを詰め込む必要があったり、いろいろ苦労した思い出があります。以下は、WebViewにCookieをセットする簡単な例です。
“`
import WebKitclass PrivateWebViewController: UIViewCo
【Swift】Combine入門レベルのまとめ
## この記事でわかること
Combineを利用する上で理解が必須になってくる– Publisher
– Subscriber
– Subject
– Operatorの関係性をシンプルなサンプルコードを使って説明していきます。
## Combineとは
iOS13から追加されたApple純正のFrameworkです。
Swiftのみで利用可能で、Objective-Cでは利用できないようです。Combineの特徴を簡単に言葉にしてみると、
`イベントを発行する側と受け取る側に分かれて、あるイベントが発行されたら、それを受け取った側の処理が走ることを容易にしたフレームワーク`
という感じで捉えています。公式ドキュメントを呼んでみるとこんな説明が、
By adopting Combine, you’ll make your code easier to read and maintain, by centralizing your event-processing code and eliminating troublesome techni
スマホからSSH
# はじめに
~ SSH connection from your Smart phone ~
スマホからサーバーコンソール、またはラズパイのようなデバイスへのSSH、思ってるより使えるよ!しかもremote.itでインターネット越しにつないじゃおうという記事です。# やりたいこと
AndroidまたはiPhoneを小さいながらもSSHコンソールとして使ってみたいと思います。remote.itを経由すれば携帯電波網でも、しかもポートフォワーディング無しでリモートホストに接続できます。
キーボード/マウスをつなぐとなお一層使いやすいですね。Androidならテキトーなキーボード・マウスでも認識するのでハードルは低くかなり使える環境になります。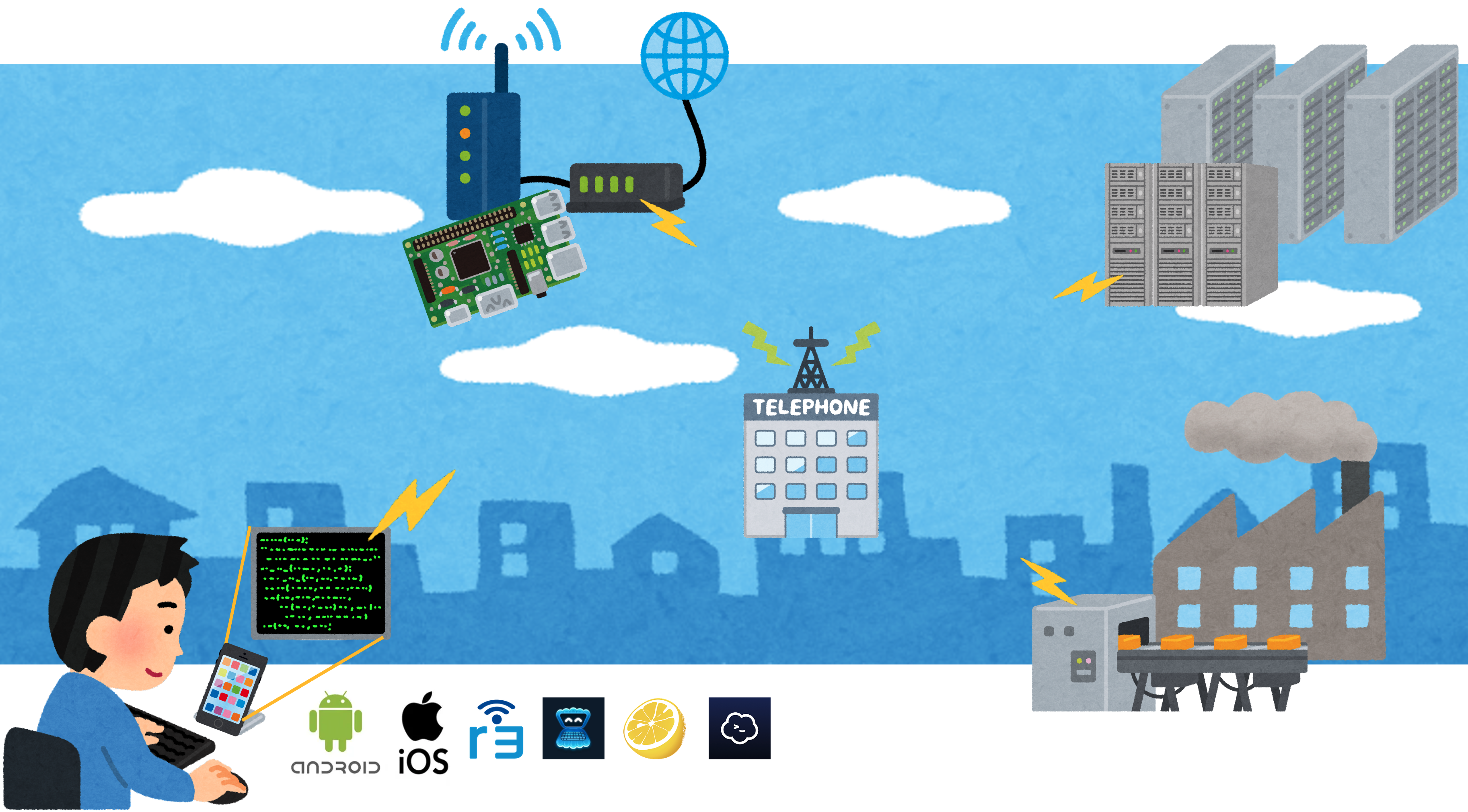
# おすすめSSHクライアント
まずはスマホにSSHクライアントをイン
カメラロールの写真をUIImageで上書き保存するミニマムなサンプル
ライブラリの写真をPHAssetで取得して、UIImageで更新保存するサンプルです。
ググっても意外と出てこない模様なので。## ちゃんと読もう
https://developer.apple.com/documentation/photokit/phasset/1624061-requestcontenteditinginput## Apple 公式のサンプル
https://developer.apple.com/documentation/photokit/browsing_and_modifying_photo_albums/## 環境
Xcode 13.0## ミニマムなサンプルコード
“`swift
import UIKit
import Photosprivate lazy var formatIdentifier = Bundle.main.bundleIdentifier!
private let formatVersion = “1.0”private func update(asset: PHAsset, toPhoto: UIImag
CoreML Modelに柔軟な入力形状を設定する
#色々な入力形状に対応できるCoreMLモデルに変換する方法です
#固定ではなくさまざまなサイズの入力を使いたい
デフォルト変換では、CoreMLモデルは入力サイズを固定します。
しかし、実際のユースケースでは、色々なサイズの入力を使いたい場合があります。#柔軟な入力を使う方法
CoreMLToolsは、柔軟な入力の設定が可能です。
###変換時に設定する方法
“`python
import coremltools as ctinput_shape = ct.Shape(shape=(1,3, ct.RangeDim(512, 1024), ct.RangeDim(512, 1024)))
model_input = ct.ImageType(shape=input_shape)mlmodel = ct.convert(model, inputs=[model_input])
“`これで、入力画像の縦と横で512~1024の範囲を受け入れられるようになりました。
ct.RangeDim()とすると、無制限の入力形状を受け入れるようになります。範囲指定で
WidgetKitで天気予報アプリ作ってみた〜位置情報取得&保存編〜
## 投稿の経緯
前回投稿した[WidgetKitで天気予報アプリ作ってみた〜天気情報取得編〜](https://qiita.com/nkekisasa222/items/359192455b65fb60705d)の続編です。
今回は位置情報を取得して保存するところまでを記事にしようと思います。前回の記事を見てない方は先に↓こちら↓を確認してください。
https://qiita.com/nkekisasa222/items/359192455b65fb60705d
## 開発環境
Swift 5.5
Xcode 13.2.1## サンプルプロジェクト
GitHubにPushしています。気になる方はご覧ください。
https://github.com/ken-sasaki-222/WeatherWidget
## 位置情報取
50行で目線トラッキング(iPhone)
  
## はじめに
こちらの記事を見て目線トラッキングが面白そうだなと思いました。
[目線でブラウザをスクロールするアプリを作ってみた](https://dev.classmethod.jp/articles/eye-scrollable-web-view/)調べてみると 50 行くらいで下記ができました(動作確認は iOS 15.1 の iPhone 12 mini)。
目線トラッキングができてるようなできてないような?
コード量50行! iOSアプリの検索ビューにおけるタグ(UISearchToken)の追加iOSの検索ビュー内でタグを追加し、検索対象のカテゴリーを指定することができます。
このタグは検索トークンと呼ばれるものです。
ここでは、検索トークンを作成し、それを検索バーに追加する方法を説明します。 さらに、SwiftUIアプリに検索トークンを使った検索バーを加えることについても説明します。
## サーチトークンの作成
`UISearchToken`プロパティを使用し、サーチトークンを作成することができます。このオブジェクトは、`UIImage`アイコンやタイトルで初期化することができます。
[Apple Developer Documentation](https://developer.apple.com/documentation/uikit/uisearchtoken)
また、トークンの識別子を指定す









