- 1. ゆる~く図で解説!初めてのGit~ユーザー登録,add,commit編~
- 2. Javaで何か作ってみる(2022/11/08 Day19)
- 3. Javaで何か作ってみる(2022/11/07 Day18)
- 4. ファイル名の大文字小文字変更をgitに反映する
- 5. LookerとBacklog Gitリポジトリを連携する
- 6. gitメモ
- 7. gitのmerge.conflictStyleに新しく追加されたzdiff3について見ていく
- 8. 【Angular】練習アプリ作成日記(ソースコードの管理する環境を作る)
- 9. lazygitで日本語更新されず残る時の対策
- 10. Javaで何か作ってみる(2022/11/05 Day16)
- 11. GitHubでアカウントを作り変える際に何度も調べなおした事記録
- 12. [Git] リポジトリに個人メモ・シェルを残す
- 13. 複数のGitリポジトリを一つのGitリポジトリにまとめて管理する方法
- 14. GitHub でよくあるトラブル対応の備忘録
- 15. GitLabCI入門 ~ 環境変数を使う ~
- 16. Javaで何か作ってみる(2022/11/04 Day15)
- 17. 既存プロジェクトをGitで管理するコマンド
- 18. 【Git】コミットメッセージテンプレートの作成
- 19. gitの初期設定に関するメモ
- 20. これだけは覚えておきたい!実務でよく使うGitコマンド
ゆる~く図で解説!初めてのGit~ユーザー登録,add,commit編~
実はGit Bash入れてはあったのですが使用したことがありませんでした。でも今回gitを扱う第一歩を踏み出せたので記事にしました。
## 1. ユーザー登録
チーム開発時に誰がどの変更を加えたのかわかるようにユーザー登録からしていきます。
(コマンドは全てgit bashで実行しています)名前の登録をします。
今回は”hanako”という名前で登録しています
~~~
git config –global user.name “hanako”
~~~
名前登録できたかを確認します。
git config user.nameを実行し、下に登録した名前が出てきていれば成功です。
~~~
git config user.name
hanako
~~~
次にメールアドレスを登録します。
(人によってしてもしなくてもどっちでも大丈夫です)
~~~
git config –global user.email “メールアドレス”
~~~
メールアドレスを登録できたか確認します
~~~
git config user.email
ここに登録したメールアドレスが出てくればOKです
~~~
##
Javaで何か作ってみる(2022/11/08 Day19)
## 今日やった事
– [**PHP**](https://github.com/takamatsuryota3/PHP)というリポジトリに、**Laravel_Docker**を統合した。
## 参考にしたもの
– [gitリポジトリの統合 – Qiita](https://qiita.com/CORNER/items/2e608f1091f305794f0a)
– [【Git】2つのGitリポジトリを履歴を保持して統合したい – Qiita](https://qiita.com/no_kawai/items/5efe8e47e54ebccd0bf8)
– [Git リモート URL を削除する方法 | Delft スタック](https://www.delftstack.com/ja/howto/git/how-to-remove-a-git-remote-url/)
## 所感
– 昨日出来なかったのは、操作するディレクトリの場所が間違っていたからだとわかった。
→ 統合先リポジトリのルートディレクトリ(つまりPHPディレクトリ)で操作する必要があったが、Study
Javaで何か作ってみる(2022/11/07 Day18)
## 今日やった事
– [**Other**](https://github.com/takamatsuryota3/Other)というリポジトリを作成し、そこに既存リポジトリ**Sample_Test**を統合した。
– [**PHP**](https://github.com/takamatsuryota3/PHP)というリポジトリに、**Laravel_Docker**を統合しようと試みたが、うまく行かなかった。
## 参考にしたもの
– [gitリポジトリの統合 – Qiita](https://qiita.com/CORNER/items/2e608f1091f305794f0a)
– [【Git】2つのGitリポジトリを履歴を保持して統合したい – Qiita](https://qiita.com/no_kawai/items/5efe8e47e54ebccd0bf8)
– [Git リモート URL を削除する方法 | Delft スタック](https://www.delftstack.com/ja/howto/git/how-to-remove-a-git-remot
ファイル名の大文字小文字変更をgitに反映する
# 解決方法
`git mv` でファイル名を変更してpushする
#### 解説
フォルダ上のファイル名の変更や`mv`コマンドだけでは
以下のような問題が起きる可能性がある– 他の人がpullした時に別のファイルとして認識される
– 他の人がpullした時にローカルに変化が起きない`git mv` でファイル名を変更することでこれを回避でき
gitに新規の名前を認識させることができる通常の`mv oldName newName`の後に
`git add newName` `git rm oldName` するのと同じ“`
// -f で同ファイル名の場合強制上書きを行う
$ git mv -f name.txt Name.txt
“`#### 余談
ignorecase = false をローカルのgitのconfingに設定にすることで
大文字小文字を認識するようになるがpushの情報としてはリネームが記録されず
他の環境でpullした時矛盾が発生するためおすすめしない“`
git config core.ignor
LookerとBacklog Gitリポジトリを連携する
LookerのLookMLコード管理にはGitリポジトリが利用できます。
https://cloud.google.com/looker/docs/setting-up-git-connection
本記事ではBacklog Gitリポジトリを連携する手順をまとめました。
# プロジェクトに対しGitの構成
作成したプロジェクトに対しGitを構成します。
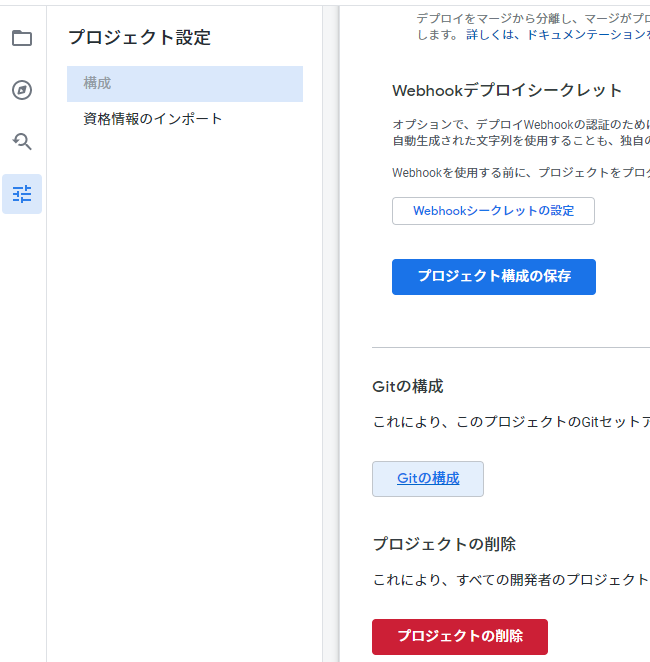
# リポジトリURLの入力
Backlog GitリポジトリのURLを入力します。
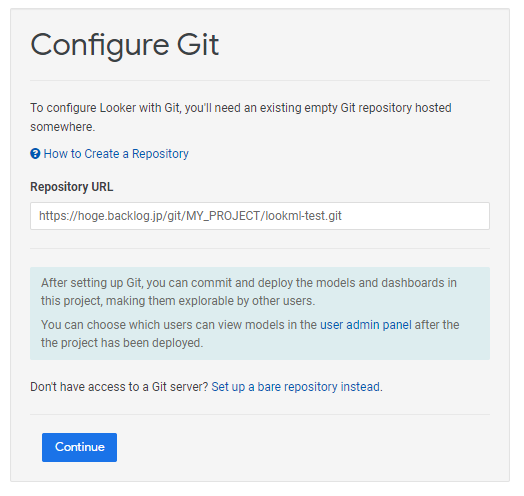
URLはここから取得できます。
![{5DB2ECAB
gitメモ
勉強中のgitコマンドについてのメモです。また、勉強したら更新していく予定です。
git init
–
現在いるディレクトリがgitで管理されるようになる。
ls -a で隠しファイル.gitがあるか確認。
.gitがあるということはgitで管理されているファイルであるということ。git status
–
ファイルが状態(ステージング)を確認。git add [option] ファイル名
–
ファイルの変更をステージングする
-A:変更ファイル全てをステージングするgit commit [option]
–
ステージングされている変更をリポジトリに反映させる。
-m: git commit -m “second-commit”
のようにコミット時のコメントを一気に入力できる。git log
–git reset [commitの番号頭5桁くらい]
–
変更履歴を過去に遡る。番号はgit logで確認する。git branch
–
現在いるブランチを確認できるgit branch [名前]
–
名前ブランチを作成できるgit branch -d [ブラン
gitのmerge.conflictStyleに新しく追加されたzdiff3について見ていく
### 概要
git 2.35で新しく `merge.conflictStyle`に`zdiff3`という設定が誕生したそうなので、どう変わったのかを見てみよう。
前提として意図的にコンフリクトするような環境は事前に作ってある
東京23区一覧を書いていくMarkdownを作った
### まずはデフォルトの`merge`
“`sh
# 明示的に指定するならこうだが、デフォルトがこの挙動だ
❯ git config –global merge.conflictStyle merge❯ git merge adachi-ku
Auto-merging tokyo-23ku.md
CONFLICT (content): Merge conflict in tokyo-23ku.md
Automat
【Angular】練習アプリ作成日記(ソースコードの管理する環境を作る)
[前記事](https://qiita.com/lacky-lacky/items/e8ea6cee66e806cf15d3)
# 環境構築をしてみます
前回、どんなものを作りたいのかというのをまとめました。
今回はそれを作成するにあたって準備していきたいと思います。# ソースコードを保存~Gitを入れてみる~
案件それぞれだと思いますが、ソースコードを保存するということで
Gitを入れてみようと思います。
以下のサイトからGitをダウンロードすることができます。
[公式サイト](https://gitforwindows.org/)
ダウンロード後はインストールをします。
色々と聞かれましたが、筆者は何も考えずにNEXTを押しまくって
とりあえず、インストールしました:smiley:# GitHubへ登録
作成したソースコードを公開したい場合はGitHubへ
登録してもいいかもしれません。
筆者はこれに登録しています。[GitHub公式サイト](https://github.com/)
# ソースコード管理ツールについて
Gitへ登録したら次にプロジェクトとGitを連
lazygitで日本語更新されず残る時の対策
lazygitをWindowsで使用していた時、画面更新で日本語が消えない不具合に遭遇しました。
同じような現象に悩まれている方がいたら参考にしていただければ幸いです。
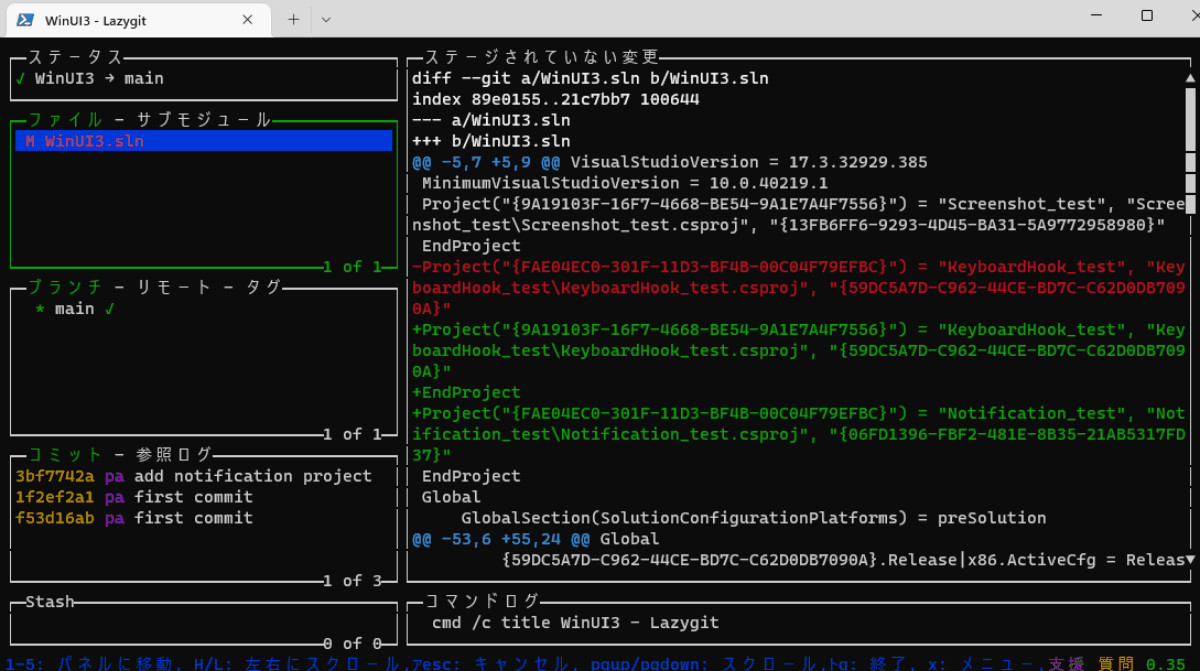# 言語設定を英語に変える
lazygitの言語をautoからenに変えて一件落着。
jaにしても変わらなかったのでenglish一択かと思います。## Configを確認する
現在の設定を確認するコマンドはこちらです。
短縮型もあるので好きな方をどうぞ。
“`terminal:terminal
lazygit –config
lazygit -cgui:
authorColors: {}
branchColors: {}
scrollHeight: 2
scrollPastBottom: true
mouseEvents: tru
Javaで何か作ってみる(2022/11/05 Day16)
## 今日やった事
– [**Other**](https://github.com/takamatsuryota3/Other)というリポジトリを作成し、そこに既存リポジトリ**Test**を統合した。
## 参考にしたもの
– [gitリポジトリの統合 – Qiita](https://qiita.com/CORNER/items/2e608f1091f305794f0a)
– [【Git】2つのGitリポジトリを履歴を保持して統合したい – Qiita](https://qiita.com/no_kawai/items/5efe8e47e54ebccd0bf8)
## 所感
– やり方について、まだ見ながらでないと出来ないので、見ずに出来るようになりたい。
## 明日の予定
– GitHubの整理を終わらせたい。
– Javaの勉強も再開したい。
GitHubでアカウントを作り変える際に何度も調べなおした事記録
Gitのユーザー名とメールアドレスの変更の設定 git config –global user.name(メールアドレスならemail) “GitHubで設定したユーザー名かメールアドレス”で設定する
GitHubとの接続 set url origin (url(GitHubのリポジトリ名のところにあるsshからのコピペ))で設定する
GitHubのSSH設定 リモートとクライアントでの操作つまりウェブとパソコンでの操作 ssh-keygen -t rsa(なお接続の確認するときgit@github -t(-Tが正解)として間違えた)する
Gitの設定の確認 git congig -l
GitHubからリポジトリをローカルつまりパソコン側に持ってくる git clone ユーザー名/リポジトリ名参考にさせていただきました
https://qiita.com/shizuma/items/2b2f873a0034839e47ce
https://qiita.com/maedatakumi/items/2683da7286d3d9b242eb
https://qiita.com
[Git] リポジトリに個人メモ・シェルを残す
# はじめに
そもそも情報は共有しろというのは自明であるが、開発を行っているとドキュメント化したりGit管理したりするほどでもないメモやスクリプトが発生する。いつものメモ帳に記しておくことも可能だが、Git管理下のディレクトリにあった方が都合がいいケースもある。そんなケースに対応する私が採用している方法を紹介する。
# .git/info/exclude に書く
ご存知の方も多いと思うが、Gitには `.gitignore` とは別にローカルリポジトリごとに除外パターンを設定する機能がある。 `.git/info/exclude` である。 `.git/info/exclude` を以下、例のように書くことで、一時的に発生するメモやスクリプトに対応している。
“`:.git/info/exclude
_*.sh
_*.md
_*.txt
_*.log
“`例では `_debug.sh` や `_memo.txt` のようなファイル名は除外される。ドキュメントやスクリプト管理、延いては開発ルールにまでまたがる微妙な内容ではあるが、環境やリポジトリに合わせて適宜変更して活用
複数のGitリポジトリを一つのGitリポジトリにまとめて管理する方法
# 背景
競技プログラミングのライブラリや解いたコードなどをGitで複数のリポジトリで管理をしていたのですが、一つのリポジトリで管理したいお気持ちになりました。# 目的
というわけで、それぞれのリポジトリのGitの履歴を残しつつ、一つのリポジトリにまとめることを目的とし、以下にその方法をまとめます。# 内容
`folderA`, `folderB`の2つのディレクトリをGit管理していると仮定します。“`txt:最初の状態
.
├── folderA
│ ├── .git
│ ├── a.txt
│ └── b.txt
│
├── folderB
│ ├── .git
│ ├── c.txt
│ └── d.txt
│
├─── XXXXX
│ └─…
…
“`これを一つにまとめたいです。ここでは、`folderA`の配下に`folderB`を置き、Git履歴を継続して残すことを目標とします。
“`txt:最終型
.
├── folderA
│ ├── .git
│ ├── a.txt
│ ├── b.txt
GitHub でよくあるトラブル対応の備忘録
GitHub で push エラー。そのたびごとにオペレーションを確認しているので、ぱっと使えるように備忘録。
# password authentication was removed
“`
$ git push origin main
.
.
.
remote: Support for password authentication was removed on August 13, 2021.
remote: Please see https://docs.github.com/en/get-started/getting-started-with-git/about-remote-repositories#cloning-with-https-urls for information on currently recommended modes of authentication.
fatal: Authentication failed for …..
“`今の設定
“`
$ git config –list
user.email=nanbuwks+
GitLabCI入門 ~ 環境変数を使う ~
今回はGitLabCIの環境変数について整理します。
### 環境変数とは何か
実行中のジョブに渡すことができる変数です。
環境変数を使うと、ymlファイルに値をベタ書きせずに済むので便利です。### 事前定義された環境変数
GitLabCIにはデフォルトで定義されている環境変数があります。
ブランチやタグ名・コミットSHA等を準備なしで参照することができます。数があまりにも多いため(110個あります)、よく使いそうなものだけピックアップして整理します。
– CI_COMMIT_REF_NAME
– ジョブが実行されているブランチまたはタグ名を参照する。
– CI_COMMIT_REF_SLUG
– CI_COMMIT_REF_NAMEを小文字化して63byteに圧縮したもの。
– CI_COMMIT_SHA
– コミットのリビジョン番号を参照する。
– CI_COMMIT_BRANCH
– コミットされたブランチ名を指す。
– CI_COMMIT_TAG
– コミットされたタグ名を指す。
– CI_DEFAULT_BRANCH
– デフォルト
Javaで何か作ってみる(2022/11/04 Day15)
## 今日やった事
– MacデフォルトのGitではなく、HomebrewのGitを使用するように変更した。
– [**Other**](https://github.com/takamatsuryota3/Other)というリポジトリを作成し、そこに既存リポジトリ**LearningRecord**を統合した。
## 参考にしたもの
– [MacにHomebrewからgitをインストールする方法 | Hirooooo’s Labo](https://hirooooo-lab.com/development/install-git-by-homebrew/#index_id2)
– [Gitのバージョンをhomebrewで管理(Mac環境)](https://qiita.com/bakepotate/items/dc457a0046413ce1f965#git%E3%81%AE%E3%83%90%E3%83%BC%E3%82%B8%E3%83%A7%E3%83%B3%E3%81%A8%E3%83%91%E3%82%B9%E3%82%92%E7%A2%BA%E8%AA%8D)
– [Ma
既存プロジェクトをGitで管理するコマンド
## 前述:
プロジェクトをGitで管理するため、二つの方法があります
– 既存のプロジェクトをgitで初期化してから管理すること。
– リポジトリの中に既存プロジェクトをコピペすること。2番目の方法が簡単なので、今回は紹介しないことにします。
# 実行環境
– Windows 10
– Git# 手順
## 1. ユーザー名とユーザーメールアドレスを設定、初期ブランチ設定
まずはユーザ名とユーザーメールが設定済みかどうかを確認する
“`bash
$ git config –global user.name
$ git config –global user.email
“`設定されなかった場合は下記コマンドを実行して設定する
“`bash
$ git config –global user.name “username”
$ git config –global user.email “useremail”
“`2020年10月よりGitHubではプロジェクト作成時点でのデフォルトのブランチ名が master から main に
【Git】コミットメッセージテンプレートの作成
## テンプレートのファイルを作成
ファイルを作成しテンプレートを記述します。
ファイル名やパスはどのようなものでも大丈夫です。
今回は`~/.gitmessage.txt`を作成します。
“`zsh
touch ~/.gitmessage.txt
“``~/.gitmessage.txt`以下のように記述します。
“`txt
subject linewhat happened
[ticket: X]
“`## Gitの設定を変更する
テンプレートファイルを作成したら以下のコマンドを実行してGitの設定を変更します。
“`zsh
git config –global commit.template ~/.gitmessage.txt
“`上記を実行すると`~/.gitconfig`または`~/.config/git/config`に以下が追記されます。
“`conf
[commit]
template = /Users/user_name/.gitmessage.txt
“`なおリポジトリごとに設定する
gitの初期設定に関するメモ
pullするときは特に必要ないけどpushするときは必要.
## 名前とメアド
“`
git config –global user.name “hoge hoge”
git config –global user.email hoge.hoge@hoge.com
“`
GitHubでメールアドレスを非公開にしたい場合はnoreplyメールアドレスを用いる.これはGitHubのsettings->EmailsのPrimary email addressのところに書いてある`${8桁の数字}+${username}@users.noreply.github.com`のことである.
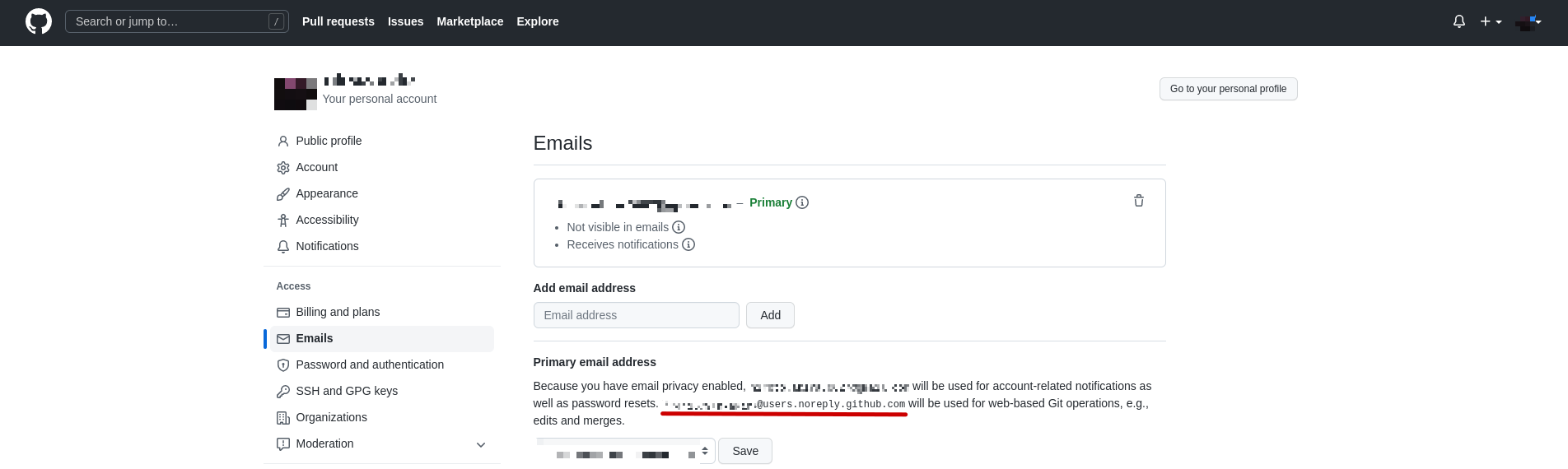https://github.com/settings/emails
## デフォルトのブランチ名をmainに変更
これだけは覚えておきたい!実務でよく使うGitコマンド
実務でよく使うGitのコマンドをまとめてみました。
初心者には参考になるかと思います。
Gitのバージョンは2.23~になります。
## ブランチの一覧表示
“`
git branch
“`
## ブランチの新規作成
“`
git branch ブランチ名
“`
## ブランチを新規作成して、作成したブランチに切り替える
“`
git switch -c ブランチ名
“`
-c は create の意味です
## ブランチを切り替える
“`
git switch 切り替え先ブランチ名
“`
## 変更をステージングに上げる
“`
git add ファイル名 //指定したファイルの変更をステージングに上げる
git add . //全ての変更をステージングに上げる
“`
## コミットする
git add でステージングに変更をあげたらコミットする
“`
git commit -m “ここにコミットメッセージを書く”例
git commit -m “登録機能の不具合対応”
“`
## リモートにプッシュする
“`
gi









