- 0.1. 【React】クローンしたコードでのエラー
- 0.2. GitHub 初期設定〜使い方まで Vol.2
- 0.3. GitHub 初期設定〜使い方まで Vol.1
- 0.4. PCを更新したらUbuntu+Apache+Gitの設定に悩んだ
- 0.5. git 操作でよく使うコマンド一覧(備忘録)
- 0.6. 【Git】git clone時のデフォルトブランチの意味とは?特定のブランチを指定してクローンする方法とは
- 0.7. git stash single file
- 0.8. pecoを使ってgitのローカルブランチを複数削除する
- 0.9. gitkraken
- 0.10. ddでisoを作成する(Windows)
- 0.11. VScodeで「10k」が表示された時の対応
- 1. 前提条件
- 2. 解決したい状況
- 3. 考えられる原因
- 4. 解決方法
- 4.1. Reactのプロジェクトをカスタムドメインを使用してGitHubPagesで公開する方法
- 4.2. GitHubで管理したくないディレクトリを間違えてGitHubにあげてしまった!そんな時の対処方法
- 4.3. 【Git】初回コミットを修正する方法
- 4.4. とりあえず周りと仕事ができるgithub入門
- 4.5. 【写真有】完全初心者によるGit・GitHubの攻略②
- 4.6. Python×Djangoプロジェクトの環境構築
- 4.7. Gitでコンフリクトを誤って解決してしまい、pushした際の解決法
- 4.8. Gitを使いこなす
- 4.9. どのバージョンでビルドされたかを記録するgit-commit-id-maven-pluginを使ってみる
【React】クローンしたコードでのエラー
AWS codecommitからクローンしたコードで
`モジュール ‘react’ またはそれに対応する型宣言が見つかりません。ts(2307)`と出力される* 原因
node_modulesがフォルダ内に存在しないため
pushする際、node_modulesは除外するように設定しているため、クローンした際含まれていないことになる* 解決策
npm installを実行し、node_modulesを追加するこの後
“`typescript
……..
“`
に赤い波線がでて、`モジュール ‘reactまたはそれに対応する型宣言が見つかりません`と問題が出力された場合/
・/*/*.css
## 変更の取り消し
***●ファイルへの変更を取り消す(ワークツリーの内容を前回addした状態に戻したい時)***
ワークツリーの情報を、ステージの内容に合わせる
“` $ git checkout — <ファイル名>“`
“` $ git checkout — <ディレクトリ名>“`**□全ての変更を取り消す**
“` $ git checkout — .“`
***●ステージにaddした内容を取り消したい時(前回のcommit内容に戻る。ワークツリーの内容は変わらないので、ワークツリーも戻したい場合は上記のコマンドを入力)***
“` $ git reset HEAD <ファイル名>“`
“` $ git reset HEAD <ディレクトリ名>GitHub 初期設定〜使い方まで Vol.1
## Gitのインストールの確認
ターミナルで
“` $ git version “`
を記入。バージョンが表示されたら、Gitのインストール不要。
表示されなければ、インストールを行う。(インストール方法は省略)## Git Hubの登録
既に登録済みであれば、スキップ
登録方法は省略。### GitHubの初期設定
ターミナルにて
“` $ git config –global user.name “<ユーザネーム>” “` (GitHubユーザーネームの登録)
“` $ git config –global user.email “<メールアドレス>” “` (GitHubメールアドレスの登録)
“` $ git config –global core.editor ‘code –wait’ “` (VSCodeエディタの登録例だが、使用エディタによって変更)
“` $ git config —list “` (登録情報の確認)
“` $ cat ~/ .gitconfig “` (gitcoPCを更新したらUbuntu+Apache+Gitの設定に悩んだ
Webサイトのデータ管理をノートPC+Ubuntu+Apache+Gitで行っています。
代々バージョンアップを重ねてきた旧PCが動作緩慢になったため、新PCにUbuntu 22.04のクリーンインストールを行い、旧PCの設定を移植しました。
ところが、git pushができません。Apacheのログを確認すると、権限で跳ねられています。新旧PCとも同じOS、同じ設定なのに…。
“`
“GET /#{gitリポジトリ}/info/refs?service=git-receive-pack HTTP/1.1” 403
“`あれも効果なしこれも効果なしと悩むこと数時間。Apacheの設定に「SetEnv REMOTE_USER=$REDIRECT_REMOTE_USER」を追加したら解決しました。
“`
SetEnv GIT_PROJECT_ROOT /srv/git
SetEnv GIT_HTTP_EXPORT_ALL
SetEnv REMOTE_USER=$REDIRECT_REMOTE_USER #このgit 操作でよく使うコマンド一覧(備忘録)
## 始めに
git 操作でよく使うコマンドを備忘録としてまとめました。
随時更新していきます。## 環境
| 開発環境 |バージョン |
|———–|————|
| __git__ | 2.36.1 |## コマンド一覧
__状況確認__
| コマンド | 効果 | 英語翻訳 |
|———–|————|————|
| __git status__ | カレントブランチの状況を確認できる | 状態や状況 |
| __git branch__ | ローカルに存在するブランチ名をすべて表示 | 枝 |
| __git branch -vv__ | ローカルに存在するブランチ名をすべて表示 + 最終コミットID、コミット名 | 枝 |__ブランチ関連__
| コマンド | 効果 | 英語翻訳 |
|———–|————|————|
| __git branch -D__ | ブランチ強制削除 | 枝 |
| __git checkout 切り【Git】git clone時のデフォルトブランチの意味とは?特定のブランチを指定してクローンする方法とは
# 概要
* `git clone`とブランチの関係性について整理したので備忘録として記します。
* そもそもデフォルトブランチとは?
* `git clone`した時のデフォルトのブランチは?
* ローカルブランチを最新にするには?
* リモートから特定のブランチを指定してcloneするには?# そもそもデフォルトブランチとは?
* 一般的に、「本番環境にデプロイ可能なコード」と見なされることが多いブランチ
* ブラウザでgitのリポジトリを開いた時に、最初に表示されている
* git clone時の対象ブランチ・プルリクエスト作成時の標準のマージ先ブランチ
* 参考記事:[git コマンドでデフォルトブランチ名を取得する](https://qiita.com/ymm1x/items/b22bddc9fbc192ae1a70)
* デフォルトブランチは変更することもできます。変更方法は公式サイトの以下リンクをご参考ください。
* [デフォルトブランチを変更する](https://docs.github.com/ja/repositoriesgit stash single file
“`
git stash — filename.ext
“`pecoを使ってgitのローカルブランチを複数削除する
# gitブランチの削除コマンド
最初にコマンドを記載します。
末尾は`-D`としていますが、削除したい方法に合わせて`-d`に変更してください。
※この記事でいうブランチは「ローカルブランチ」を指します。
“`
$ git branch | peco | cut -b 3- | xargs git branch -D
“`
こちらのコマンドを使用することで git のブランチ名を都度入力やコピペすることなく、
複数選択して削除することができます。
(pecoをインストールしていることが前提です)pecoについての参考記事
https://qiita.com/tmsanrinsha/items/72cebab6cd448704e366上記コマンドを実行すると存在するブランチ一覧が表示され、
選択→削除できる状態になります。複数の行選択は
“`
Ctrl + Space
“`
でできます。
以下はブランチ削除するブランチを選択した状態です。
(色は環境によると思いますが私の環境では水色になっています)

CD/DVDを丸ごとisoファイルに保存したいと考えており、ImgBurnなどのフリーウェアを追加したくなかったため、今あるもので実現できないか考えていました。
Windowsの標準機能ではないものの、ほぼ全員がインストールしているであろうGit(Git Bash)のみで実現できます。
# Windowsでddを使用したい
LinuxやmacOSではdd(coreutils)というコマンドを使用すると、簡単にデバイスファイルからisoを作成できます。
“`sh
dd if=/dev/scd0 of=out.iso status=progress
“`> `status=progress`オプションを付与すると、ddコマンドは進捗を表示します。デフォルトでは何も表示されないため、これを付けておいたほうが動いている感があり心が落ち着きます。
WSL上でddを利用することを考えましたが、デバイスの扱いがわからず、実現できませんでした。光学ドライブは`\\.\PHYSICALDRIVE*`形式では表されないため、WSLにマウントする方法がわかりません。
https://le
VScodeで「10k」が表示された時の対応
前提条件
- OS:macOS Monterey
- ターミナルで git をインストール済み(投稿時で version 2.31.0 )
- 本記事では「フォルダ」を「ディレクトリ」と呼称
解決したい状況
- VScodeのソース管理ボタンに表示されている「10k」を消したい
- Finder内で隠しディレクトリを表示したい
考えられる原因
結論:隠しディレクトリ内に .git ディレクトリが作成されている
.git ディレクトリは、各プロジェクトのディレクトリ配下に作成するのですが、
誤ってユーザーディレクトリ配下に作成されてしまった結果、大量の差分ファイル(変更ファイル)が出てしまっていた為に変更ファイルの数 10k が表示されていたと思われる。解決方法
Reactのプロジェクトをカスタムドメインを使用してGitHubPagesで公開する方法
今回はReact(TypeScriptベースでも構いません)のプロジェクトをGitHubPageで公開する方法を記事にまとめたいと思います。
※レンタルサーバーなどは利用しません。
※この記事を読む前にドメインを取得しているとスムーズに進みます。(ステップ4)
※今回ドメインの取得は[ムームードメイン](https://muumuu-domain.com/)にて行いました。
(別のサービスでも同様にできるかと思います)# なぜこの記事を書こうとしたか
自分なりに色々と調べましたが、中々良い記事が見つからず、解決するまで約5日ほどかかってしまったからです。
また、日本語でReactのプロジェクトをGitHubPagesで公開するやり方をまとめた記事が少なかったことも理由となります。早速始めましょう?
# 環境
– Editor VSCode
– React 18.2.0
– node 16.14.0
– npm 8.7.0
– yarn 1.22.17
– MacOS Monterey 12.0.1# 【ステップ1: アプリの雛形を作成しよう】
まずはReactの雛形を作GitHubで管理したくないディレクトリを間違えてGitHubにあげてしまった!そんな時の対処方法
## 【はじめに】
GitHubで管理したくないファイルを間違えてGitHubにあげてしまった!
そんな時の対処法について備忘録も兼ね、node_modulesを例に簡単にまとめておきます。## 【手順】
1. プロジェクトのルートディレクトリに.gitignoreを作成する
2. .gitignoreにGitHubで管理したくないディレクトリを追加する
3. 対象のディレクトリをgitの追跡対象から外す
4. .gitignoreをGitHubにpushする### 1. プロジェクトのルートディレクトリに.gitignoreを作成する
“`
$ cd プロジェクトのルートディレクトリ
$ touch .gitignore
“`.gitignore作成後のディレクトリ構成例
“`
├scr
├node_modules
.gitignore
“`### 2. .gitignoreにGitHubで管理したくないディレクトリを追加する
“`.gitignore
# GitHubで管理したくないディレクトリをここに追加するnode_modules/
“`【Git】初回コミットを修正する方法
## 修正方法
以下のコマンドを実行します。
“`:ターミナル
$ git rebase -i –root
“`するとGitで設定しているエディタが開きます。
“`
pick f2a0ijl 最初のコミット
pick 4d506gf 2回目のコミット
pick 23456a5 3回目のコミット
“`最初のコミットの`pick`の箇所を編集します。
“`
r f2a0ijl 最初のコミット
pick 4d506gf 2回目のコミット
pick 23456a5 3回目のコミット
“`
すると以下のようにエディタに表示されます。
“`
最初のコミット# Please enter the commit message for your changes. Lines starting
# with ‘#’ will be ignored, and an empty message aborts the commit.“`
コミットメッセージを変更して保存し、エディタを閉じます。
“`
initial commit# Please enter the co
とりあえず周りと仕事ができるgithub入門
# 前置き
東大エンジニアリング研究会(ぜひ入ってね!)というサークルで、共同開発をやりたいという話になりました。しかしそこで、チームに開発初心者がたくさんいる中、とにかくプロジェクトの共有だけはできるようになってほしいけど、難易度が高い資料しか見つからない!自分で書くしかねえ!と思い至った記事です。というわけで、このような読者を想定しています。
・チームで「Githubで共有します」と言われたけど操作むずくてわからない!厳密性はどうでもいいからとりあえず仕事はできるようになりたい!
・学生の共同開発でgithubを使わせたいが、初心者に何見させばいいか分からない!厳密性はどうでもいいから共有だけはしたい!そう、厳密性をガン無視し、ただただ素早く仕事に参戦するための記事ですので、玄人エンジニアの皆さまからするとかなりメチャクチャですが、お許しください^^
# なぜ初心者にもgithubを使わせようとするのか
### プロジェクトの共有ができる
~~Githubはオンラインス【写真有】完全初心者によるGit・GitHubの攻略②
こんにちは。駆け出しエンジニアのNoobです?
今回は、”初心者の” “初心者による” “初心者のための” Git・GitHub攻略を目的に、私が学習したことをなるべく体系的に記載してアウトプットの要領で投稿しています?
非エンジニアの方でGit・GitHubを使用しなければならない場合でもイメージを掴んでいただけたら幸いです?# 00.この記事を読んでわかること
この記事では下記の内容について触れています。
**?かなり丁寧に記載したらそこそこのボリューム量になってしまいましたので、無理のないペースでご覧ください?**
**▼今回の内容=====================**
①git clone -> 開発 -> GitHubへのアップロードまでの流れ
②ブランチの概要と開発の流れ
L 実際にブランチを切って開発を行っていきます。
③差分を知る
④プルリクエストのやり方とマージの方法
**==============================**また、今回触れていない内容については下記の通りになります?♀️
**▼今回触れていない内容=======
Python×Djangoプロジェクトの環境構築
# 1.作業ディレクトリに入る。
“`bash
cd ~/gitspace
“`# 2.仮想環境の構築
“`bash:~/gitspace
virtualenv <仮想環境名>
“`
**仮想環境とは、プロジェクトごとにバージョンやライブラリが混在しないよう区分けするシステムみたいなもの。仮想環境Aでは最新バージョンのpython、仮想環境Bでは古いバージョンのpythonを使うイメージ。**仮想環境に移動
“`bash: ~/gitspace
cd <仮想環境名>
“`# 3.仮想環境に入る
“`bash: ~/gitspace/<仮想環境名>
source Scripts/activate
“`
**仮想環境にいるとターミナルのコマンド入力欄の下に`(<仮想環境名>)`という表示がある。**# 4.Djangoをインストールする。
“`bash: ~/gitspace/<仮想環境名>
pip install django
“`# 5.Djangoプロジェクトの作成
“`bash: ~/gitspace/<仮想環境名>
django-admiGitでコンフリクトを誤って解決してしまい、pushした際の解決法
## はじめに
現職で同僚がステージング環境の1つ前の環境にマージして、コンフリクトが発生しました。そのコンフリクトの解消に誤りがあったものの、気づかずにpushしてしまい、CircleCIで異常終了してしまったことで、コンフリクトの解消法に誤りがあったことが発覚しました。その際にどのように解決したら良かったのかを考えてみました。
## 解決策の候補
私が思いついた方法は以下3つでした。1つずつ方法を検証していきます。
– `git revert -m 1`
– `git reset –soft`を実行後に`git push -f`
– マージ先のプログラムを直接修正## `git revert -m 1
` この解決策の特徴は以下です。
– マージを取り消したことがログとして残ります。
– マージを取り消した後に、同じリポジトリを再度マージしてもマージを取り消したプログラムは反映されません。
今回のケースですと、コンフリクトの解消が誤っていたため、再度同じプログラムをマージ先に反映できないと困るた
Gitを使いこなす
# 初めに
前回に引き続き今回はgitになります。
vimの時同様に今回の記事も自分のメモ用に作成しています。なので随時更新していく予定です。# よく使うgitコマンド
|コマンド|内容|
| — | — |
|git init|空のgitリポジトリの作成|
|git add . |ディレクトリ以下の変更ファイルをインデックスに追加|
|git status|addされているがcommitされていないファイル一覧
編集・移動・削除されているがaddされていないファイル一覧
Git管理されていない、かつ.gitignoreで管理除外対象にもされていないものの一覧
以上3種類の表示|
|git status -s|statusコマンドの簡易表示
M_ : addされているがcommitされていないファイル一覧
_M : 編集・移動・削除されているがaddされていないファイル一覧
?? : Git管理されていない、かつ.gitignoreで管理除外対象にもされていないものの一覧|
|git commit -m “コミットメッセージ”|インデックどのバージョンでビルドされたかを記録するgit-commit-id-maven-pluginを使ってみる
# はじめに
個人開発や、CI/CDが整っていない開発運用環境だと、このライブラリって、どのGitの断面でビルドされたものなのだろう、、とわからなくなって困ったことは無いでしょうか?
旧時代的には、ビルド直後にMD5などでハッシュ値を取って、その番号をどのリリースバージョンか台帳などに記録、それによりこのライブラリはこのバージョンだね、とかしていました。
MevenCentralリポジトリでも、大体のライブラリはmd5ファイルも保管してあります。
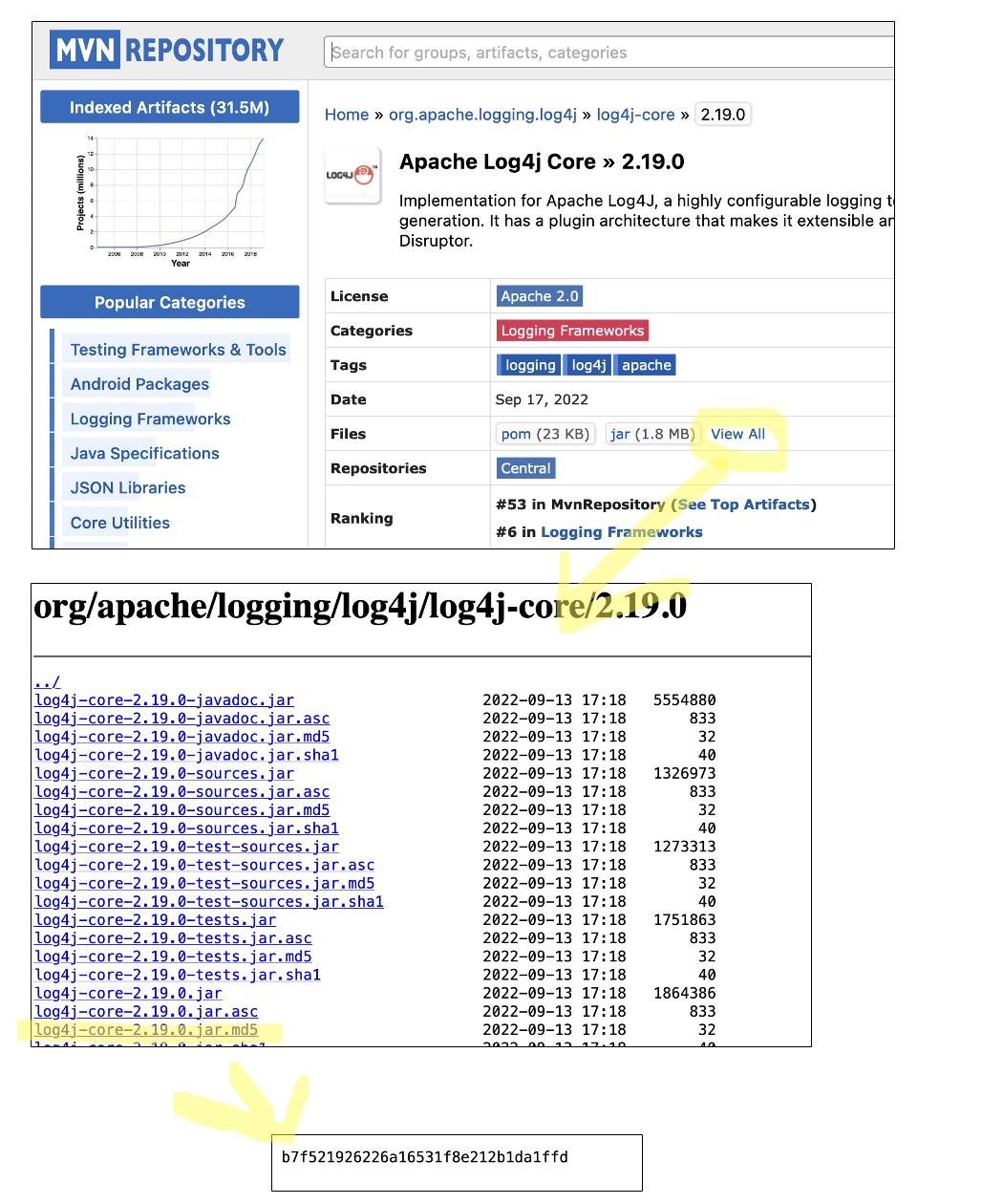
ビルド後にライブラリが意図せず改変されていないことを確認するためには妥当だとは思いますが、自分でビルドしたものだとこの確認方法と管理はちょっとやりすぎ(大変)な感じがします。
そこでGitのブランチやコミットIDがライブラリ内にファイルとして含むことができるMavenプラグインである、gi
関連する記事
OTHERカテゴリの最新記事
-
- 2024.09.19
JavaScript関連のことを調べてみた
-
- 2024.09.19
JAVA関連のことを調べてみた
-
- 2024.09.19
iOS関連のことを調べてみた
-
- 2024.09.19
Rails関連のことを調べてみた
-
- 2024.09.19
Lambda関連のことを調べてみた
-
- 2024.09.19
Python関連のことを調べてみた








