- 1. windowsのGitBashを日本語対応させる
- 2. 【まとめ】踏み台サーバーを経由したSSH接続後にgit clone & docker composeで外部からのアクセスできるWebサイトを構築する手順
- 3. だれでもわかるGitの使い方
- 4. .gitignoreの記載ファイルが反映されない
- 5. GitHub Actionsを使ってリリースのたびにリリースノートを自動作成しよう!
- 6. BizRobo!の運用を円滑にするためのコミットメッセージ活用のすゝめ
- 7. pre-commitを使ってgit pushする前にBlack、Isortでコードを事前にチェックしよう
- 8. GitのログからGitHubのプルリクエストでマージされたコミットログを抜き出す
- 9. Gitリポジトリのコピー時、git lfs migrateでGIT-LSF移行
- 10. Gitセットアップ及びGitHubとの連携、profile公開まで。
- 11. VisualStudioとGit
- 12. ブランチ戦略考えてたら色んなフローのごちゃ混ぜ版ができた話
- 13. GitHub Flowとは
- 14. 【UserLAnd】UbuntuでGit環境構築
- 15. GitHub APIでユーザーの情報をJSONで取得し、画面に表示する
- 16. Git push後のコミットメッセージを変更する方法
- 17. git pushで”non-fast-forward” エラー
- 18. GitHubとGitについて
- 19. Markdown + reveal.js + GitHub Pages でバージョン管理可能なスライドを作成 & 公開する
- 20. エンジニアインターン5日目
windowsのGitBashを日本語対応させる
## GitBashで日本語入力するとおかしくなる
例えばコミットする際などにGitBashを利用して日本語入力をすると、文字化けしたり、勝手に消えたりする事象が発生。
なんとかできないかと思い、色々調べてみると割とあっさり解決できたのでメモ書きとして残すことに。## 日本語入力対応手順
1. GitBashのロゴを右クリックし、Optionを選択
1. Textを選択
1. Localeをjs_JPに、Character setをUTF-8に変更
1. 同画面の上部にあるFontのselectを選択
1. フォント名をMS ゴシックに変更
1. 最後にsaveすればOK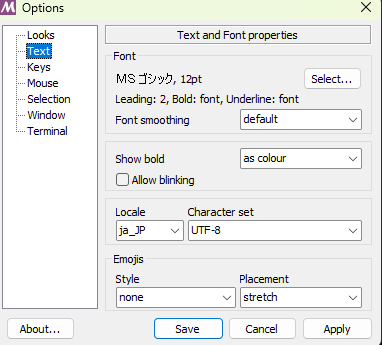
これだけでGitBashで日本語を使えるようになります。
簡単ですね!
【まとめ】踏み台サーバーを経由したSSH接続後にgit clone & docker composeで外部からのアクセスできるWebサイトを構築する手順
# 概要
* 以下のことを実施したので、備忘も兼ねて残します。
* ローカル環境から踏み台サーバーへのSSH接続
* 踏み台サーバーからEC2インスタンス「sample」へのSSH接続
* 踏み台サーバーを経由したSSH接続後の`git clone`実行、dockerとdocker composeインストール・起動
* 外部からアクセスできるURLの確認## 環境
* Mac
* 機種ID:MacBookPro18,3
* macOS:Monterey
* チップ:Apple M1 Pro
* メモリ:16GB## 前提
* AWSでELBのリスナーやインバウンドルールは設定済みとします。
* 踏み台サーバー(パブリックサブネット)は既に他アプリで利用していたものを使います。
* わかりやすいようにするため、本記事では
* 踏み台サーバーのEC2インスタンスは「踏み台サーバー」と呼んで進めます。(SSHクライアント・SSHサーバーという言葉はsあえて使いません)
* dockerで動かす予定のEC2
だれでもわかるGitの使い方
# はじめに
こんにちは。初めまして。ここではGitの使い方を書いていく感じです。
ミス等ありましたらコメントをしていただけるとありがたいです。# まずそもそもGitってなに???
Gitっていうのは、バージョン管理が楽になるやつです。
大規模から小規模のプロジェクトまで、幅広い場面で活躍します。….筆者はGitHubにアップロードしたいがために使ってますが、まぁ正しい使い方でしょう。(たぶん)
# つかってみよう
大変お待たせしました。使ってみようのコーナーです。## Git を インストール しよう!
※既にインストールしている方はここは飛ばして結構です。
まずは[公式サイト](https://git-scm.com)からインストールを始めましょう。
インストールをして実行するとこんな感じの規約画面が出てきます。
よいこはよんでおきましょう
がある場合に非常に便利です。
# 原因
gitへ一度アップしたファイルは、キャッシュにインデックスが残っているため反映されていなかった。# 解決手順
1\.対象ファイルのcache削除
2\..gitignore編集
3\.commit
4\.push## 1.対象ファイルのcache削除
git rm -r --cached . ←ファイル全体キャッシュ削除 git rm -r --cached [ファイル名] ←ファイル指定してキャッシュ削除## 2..gitignore編集
hogehoge.html ←ファイルで指定 /root.html ←ルートディレクトリで指定 dir/ ←指定ディレクトリ以下を指定## 3.commit
git commit## 4.push
GitHub Actionsを使ってリリースのたびにリリースノートを自動作成しよう!
## はじめに
何かしらのプロダクトをリリースする際にリリースノートを作成するのが一般的です
GitHub Actionsを使って
– 変更箇所
– 作業者などを記載したリリースノートを下記のように自動作成できます
今回はリリース用ワークフローの設定からreleaseブランチをmainブランチへマージ後にリリースノートが作成されるところまで解説します
## GitHub Actionsの設定
以下のようなリポジトリ構成で設定ファイルを作成します
“`
tree
.
└── .github
├── release-drafter.yml
└── workflows
└──
BizRobo!の運用を円滑にするためのコミットメッセージ活用のすゝめ
## はじめに
ロボットを運用・管理していると業務変更によりロボットを更新したり、不具合対応で修正したりと運用中のロボットに手を加える機会に遭遇します。
ロボットを修正する際にはロボットの仕様書や設計書を改訂し「修正履歴」を書き加えると思います[^1]が、`修正内容が細かく仕様書や設計書を改訂しない`場合や、`障害対応優先でロボットを修正したままドキュメントの更新が漏れてしまう` 場合があると思います。
こういった隙間や漏れを限りなく少なくするためには、ドキュメント→ロボットを不可分として一連の流れの中でメンテナンスしていくのが理想的だと思います。
その手段としてドキュメントとロボットの同期や自動生成など、今後重要になってくるテーマもあると思いますが、今回はロボットのManagement Console 登録時に一連の動作として組み込まれているコミットメッセージについて紹介します。
したいのだが
– コピー元リポジトリにバイナリファイルが入っているがLSFを使用していな状態でCommtされている。
– コピー先リポジトリはLSFが使える。
– 「git clone –mirror」しただけではリポジトリのコピーが出来ない。(100MB以上のファイルはCommitできない旨のエラーが発生してCommitできない。)「git lfs migrate」で必要なバイナリファイルをLSFに登録しなおすことによりリポジトリのコピーが可能になりました。
# 前提
– コピー元リポジトリからコピー先のGitHubリポジトリへ丸ごとコピーされます。
– Commit情報やtagも反映されます。
– この操作をするとコピー元の情報で上書きされます。(注意!!)# 例
–
Gitセットアップ及びGitHubとの連携、profile公開まで。
# はじめに
GitやGitHubを使っているだろうか。この記事にぶち当たっている方の中には、これから挑戦しようとしている方も多いだろう。
この記事ではGitのインストールからGitHub CLIの導入&連携まで行い、Gitの練習としてよく使うコマンドを少し叩いてみようという内容である。それでは早速本題に入っていこう。# 前提知識 : Git&GitHubの用途
## Git
プログラムなどのファイル群を管理するコマンドである。出来ることとしては、ファイルのバージョン管理が主な役割である。
## GitHub
プログラムを他の人と共有したり、ブランチを切って並行に開発するサポートをしてくれるサービスである。
この手のリモートリポジトリを提供してくれるサービスは、他にも沢山ある。# Gitのインストール
## Windows
### インストーラーから
下のリンクからWindowsのインストーラーをダウンロードしインストールしてほしい。https://git-scm.com/downloads
:::note info
ポイント
– デフォルトのエディターを設定する
VisualStudioとGit
VisualStudioではGitを使ってバージョン管理ができるが、特にGitをインストールすることなく使うことができる
でも自分はソレを知らずに、わざわざGitを本家からダウンロードしてインストールしていた。なんでそんなことを思ったのか
それはVS2017(2013もそうだったような)でチームエクスプローラを開くと以下のメッセージが出てくるものだから・・・
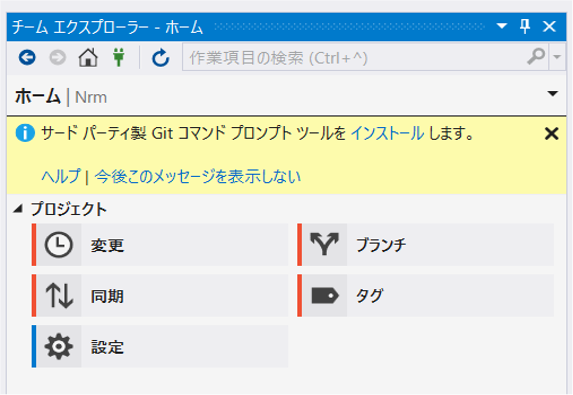
しかも`インストール`から、本家のダウンロードページにリンクされている
こんなメッセージが出たら、ダウンロードしてインストールしないとダメって思ってしまうよね。
面倒臭いので`今後このメッセージを表示しない`をクリックして消してしまおう。VS2019以降はそんな表示が出ないので、惑わされないようになったのかな?
因みにVSが使っているGitは、インストールされているフォルダか
ブランチ戦略考えてたら色んなフローのごちゃ混ぜ版ができた話
# TL;DR
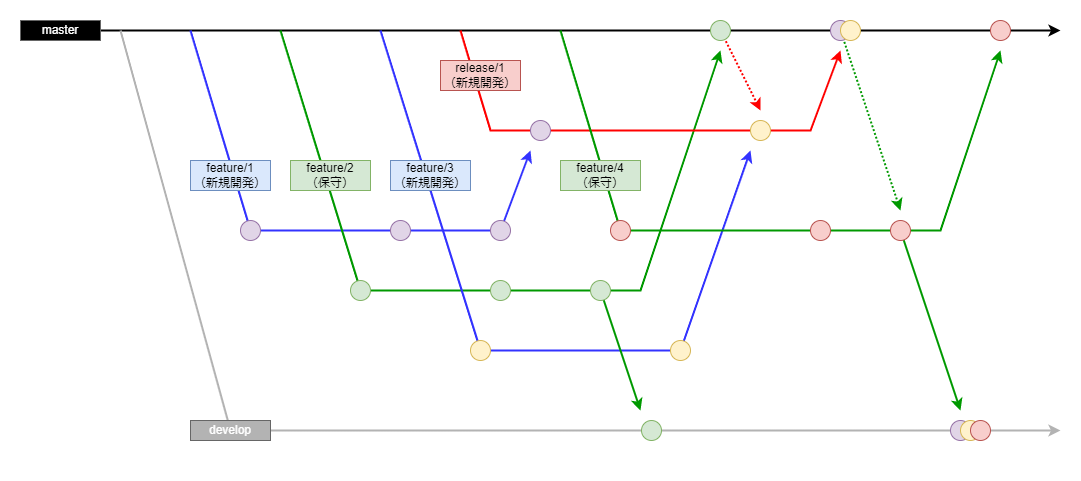
なんと名付けよう・・・
もう既に名前が付いてたら誰か教えてください。
**Git Gocha☆Maze Flow** (^ω^)# 問題領域
[Git-Flow](https://zenn.dev/ryo_4947123/books/497459787cb294/viewer/branchstrategy_gitflow)、[GitHub-Flow](https://zenn.dev/ryo_4947123/books/497459787cb294/viewer/branchstrategy_githubflow)、[GitLab-Flow](https://zenn.dev/ryo_4947123/books/497459787cb294/viewer/branchstrategy_gitlabflow)
GitHub Flowとは
# GitHub Flowとは?
### GitHub社が実践しているワークフローのこと
masterブランチからブランチを切る(ここではfeatureブランチとする)
↓
featureブランチで作業を行う
↓
プルリクエストをする
↓
レビュー
↓
承認されたらmasterブランチにマージしてリリースこのような非常にシンプルなワークフローで、GitHub Flowという名前を知らない人でも多くの人が実践しているワークフローだと思う。
## GitHub Flowを実践するときに意識するポイント
– masterブランチは常に本番環境と同じ状態に
– 開発はmasterブランチから新しいブランチを切ってスタートする
– 作成したブランチ上で作業してコミット
– こまめなpush
– masterにまーずするためにプルリクエストを行う
– テストとデプロイは自動化する
## 最後に
とても初歩的な内容ですが、gitの使い方を徹底することはチーム開発を行う上でとても重要だと思うので、備忘録的な感じで記事に残しておきました。
【UserLAnd】UbuntuでGit環境構築
# はじめに
家にPCがないのでスマホ(Android)で開発環境を構築しようと考えました。# 動作環境
* Sony Xperia 10 IV
* Android OS 12
* UserLAnd 3.1.4
* Ubuntu 20.04.5 LTS
* Git 2.39.0# リポジトリを追加
そのままapt installするとGitのバージョンが古いのでリポジトリを追加します。
“`bash
$ sudo apt install software-properties-common
$ sudo add-apt-repository ppa:git-core/ppa
“`# Gitをインストール
Gitをインストールします。
“`bash
$ sudo apt install git
“`# Gitのバージョンを確認
Gitのバージョンを確認します。
“`bash
$ git –version
git version 2.39.0
“`# ユーザー名とEmailアドレスを設定
Gitで使用するユーザー名とEmailアドレスを設定します。
“`
GitHub APIでユーザーの情報をJSONで取得し、画面に表示する
## はじめに
GitHubについて勉強したので、メモとして残していきたいと思います。## GitHub APIとは?
GitHubが提供しているAPIで、GitHubに登録しているユーザーの情報や、そのユーザーのリポジトリの情報など、様々なデータをJSONで取得できるAPIになります。
今回は、取得したリポジトリの一覧を、JavaScriptで画面に表示をしていこうと思います。## リポジトリの情報を取得する
今回は自分が公開をしているGitHubを使用していきます。
以下のURLでAPIを用いて、自分のユーザーデータから、リポジトリ一覧情報を取得することができます。“`
https://api.github.com/users/GitHubの登録ユーザー名/repos
“`今回使用するURLはこちらです。hukuryoというユーザーのリポジトリ一覧を取得します。
“`
https://api.github.com/users/hukuryo/repos
“`表示される画面がこちらです。↓
 と [GitHub Pages](https://docs.github.com/ja/pages/getting-started-with-github-pages/about-github-pages) を用いて、**バージョン管理可能なスライド**を作成し、公開する手順についてご紹介したものです。成果物は以下のようになります。
https://tatsurou-yajima.github.io/Head-first-for-study-meeting/chapter-9.html#/↓画面イメージ
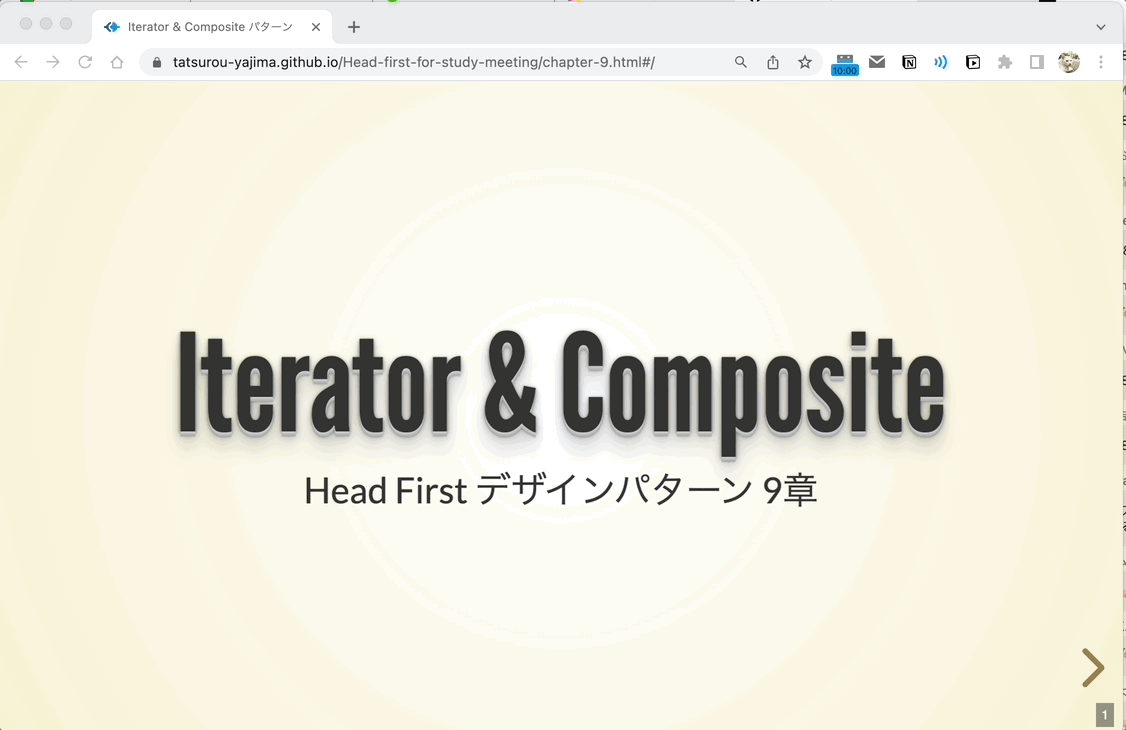(キーボードの矢印キーで遷移できます!)
## 特徴
今回作成するスライドは、以下のような特徴を持っていま
エンジニアインターン5日目
今日は残りのlpのテンプレートを完成させ、サイトに適用させることを目標として取り組んだ。徐々に完成に近づいてきた時sqlで日付指定をして、常に最新の情報を更新するような仕組みを追加する案が出た。gitで新しいissueを作り、ブランチを切り替え、コーディングした。(git branch -b 指定するブランチ)を入力することで、新しくブランチを作ると同時に新しく作ったブランチに切り替えてくれる。自分は最新3ヶ月の情報を得たかったため、betweenを使い、現在から3ヶ月前から現在までの値を得て、1番最新の情報を表示するようにした。コーディングが終わったらgitにpull&requestして先輩エンジニアにレビューしてもらい、細かな部分を修正してやっと日付指定の作業が終わった。テスト環境のwordpressに適用させて行く途中にまた新たに修正しなければならないところが出てきた。フィールドの値が文字列が少し違っていて、データベースに引っかからないということだった。フィールドから引っ張ってきた値をreplaceして文字列を変えてデータベースに渡せば解決できた。この作業も日付指定の時と同じ流れ









