- 1. .DS_StoreをGitのバージョン管理対象から外したい
- 2. gitをインストールした際に毎回設定する事まとめ
- 3. ちょっとリッチなGit操作をそろそろ覚える
- 4. Git の Interactive rebase で自在にコミット履歴を操る
- 5. Git 操作の速度を上げる .gitconfig のエイリアス (秘伝のタレ)
- 6. VSCodeからGitを操作する
- 7. AWS CodePipeline のパイプラインタイプ v2
- 8. VSCodeでも簡単にGitmojiを使いたい!!
- 9. 【備忘録】git rm
- 10. 金欠高校生はgitをcliで使いたい! #1
- 11. Gitea Cloud を試してみました
- 12. プルリクエストのレビューでコンフリクトした時の対処法
- 13. お天気アプリのメッセージ作成で詰まったこと
- 14. VSCode×Git VSCodeとGitの連携方法
- 15. Git: 変更内容の一部だけ残して内容を戻したい
- 16. ローカルリポジトリとリモートリポジトリに差があり、git pushが実行できない?!
- 17. 【Git】備忘録 – fatal: a branch named ‘~’ already existsへの対応
- 18. A beginner’s Guide to Git
- 19. Git blame(行の変更者を調べる)
- 20. git勉強
.DS_StoreをGitのバージョン管理対象から外したい
ファイル操作で作成された「.DS_Store」をgitのバージョン管理対象から外した時の備忘メモです。
「.DS_Store」ファイル・・・Mac OSのファイルシステムに関連する隠しファイル
# ルートディレクトリで.gitigonreファイルを作成する
“`
touch .gitigonre
“`
# .gitigonreファイルに.DS_Storeを追加する
“`
.DS_Store
“`
参考にさせていただいた記事
.gitignore の書き方
https://qiita.com/inabe49/items/16ee3d9d1ce68daa9fff# Gitが変更を認識するようにするために、次のコマンドを実行する
“`
git rm -r –cached .
git add .
git commit -m “Removed files/directories from version control”
“`#### git rm -r –cached .について
https://git-scm.com/docs/git-rm
“`
-r: ディ
gitをインストールした際に毎回設定する事まとめ
# はじめに
Gitをインストールした際に、毎回設定している事をまとめました。
すべて必要というわけではないので、各自お好みで設定してみてください。# 設定一覧
## ユーザー名とメールアドレスの設定
まずはお馴染みの設定から。
コミットログとして表示されるユーザー名とメールアドレスを設定します。“`bash
git config –global user.name “Your Name”
git config –global user.email “your.email@example.com”
“`適当な名前やメールアドレスでも登録できますが、基本的にはgithubなどに登録している情報と合わせるようにしましょう。
## デフォルトのエディタの設定
コミットする際などに表示されるエディタを変更します。
“`bash
git config –global core.editor vim
git config –global sequence.editor vim
“`この`vim`の部分には他に、`emacs`, `nano`, `’code
ちょっとリッチなGit操作をそろそろ覚える
会社勤めになるにあたって何を勉強したらいいか
一番最初にヒットしたのが**Git管理方法**だ。一番わかりやすいGitについてのサイトはサル君かな?
会社の代表にも勧められた。https://backlog.com/ja/git-tutorial/intro/01/
とりあえず
init → add → commit → branchなど基本的なことを会社に入る前に覚えた。
会社で共同開発を進めていくうちに
pull / push / mergeを覚えた。
なんとかそれでいいと思ったが、
次の派遣先のGitが他でやってこなかったような
管理方法をしていた。**rebase?**
**revert?****cherry-pick?**
なにそれ
# 軽くおさらい
### ブランチ戦略
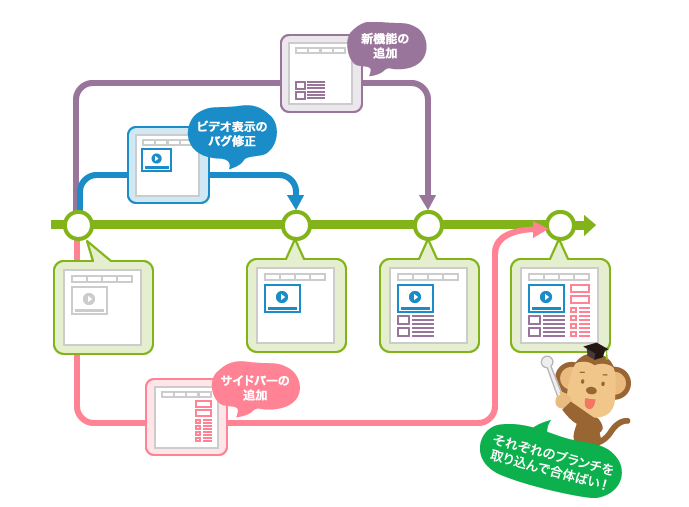
この図に尽きるでしょう。
Git の Interactive rebase で自在にコミット履歴を操る
Simple rebase ( `-i` なしの rebase ) を取り扱った経験があるけど、interactive rebase で自分好みにコミット履歴を操ったことがない、という人向けに、Interactive Rebase ではこういうことができるぜ、というのを紹介していく記事です[^x-footnotes]。
この記事はゆめみ 24 卒アドカレの 6 日目です![^x-advent] 他の方が書かれた記事もぜひご覧ください。
# 復習
Rebase をするにあたって知っておきたいことについてさらっとまとめています。ここに記されている内容がよくわからない場合は、事前に調べておくとよりよいかと思います!
[ブランチや rebase については大丈夫だぜという方は、はじめての Interactive Rebase 節まで飛ばしていただければと思います!](#はじめての-interactive-rebase)
## ブランチ
たとえば、次のコマンドラインたちを実行して、Git のドキュメンテーション[^ref] から引用した次のコミットツリーを作り上げたとします。“`
Git 操作の速度を上げる .gitconfig のエイリアス (秘伝のタレ)
# .gitconfig
“`
[alias]
# 普通のエイリアス
ck = checkout
br = branch
st = status -s
cm = commit# 現在のブランチを返す
# 他のgitエイリアスに組み込むためのエイリアスで、直接は利用しない
current = !git symbolic-ref –short HEAD# いまの作業状態で、てきとうなコミット名でコミットする
# コミット名を考えたくない時に使う
update = !git add . && git commit -m “update”# なにも変更差分がない状態でコミットを作ってpushする
pr = “!sh -c ‘git checkout -b $1 && git commit –allow-empty -m $1 && git push’ -”# 今の作業内容で新規コミットを作る ( add + commit )
create = !git add . && git commit
cr = !g
VSCodeからGitを操作する
# はじめに
この記事では、VSCodeからGitを使う方法について説明しています。
少しでもお役に立てたら嬉しいです。以下を前提としています。
* Gitのインストールが済んでいる
* Gitの基礎知識(ステージ、コミット、ブランチ、マージ)がある
* VSCodeのインストールが済んでいる:::note warn
半分以上は深夜テンションで書いたため、解説の仕方や言葉遣いが雑なところが結構あります。
不快に思われましたらすみません。
:::## 環境
* MacOS Sonoma 14.1 (Apple M1 チップ)
* git version 2.39.3 (Apple Git-145)
* Visual Studio Code 1.84.2
* iTerm2 3.4.22VSCodeのバージョンがそれなりなら、多分他の環境でもできると思います。
もしかしたらWindowsとかだと画面が違うかもしれませんが…# 基本的な使い方
以下の内容は、拡張機能いらず&設定いらずで今すぐ使うことができます。
## フォルダを作る
適当にフォルダを作
AWS CodePipeline のパイプラインタイプ v2
# パイプラインタイプ v2
AWS CodePipeline のパイプラインタイプ v2 では、
– パイプラインレベルの変数(CodePipeline でパラメータ化されたパイプラインのサポートを開始)
– トリガー設定(CodePipeline で git タグでのトリガーのサポートを開始)ができるのが、従来の v1 との違いのようです。
https://docs.aws.amazon.com/ja_jp/codepipeline/latest/userguide/pipeline-types.html
https://docs.aws.amazon.com/ja_jp/codepipeline/latest/userguide/pipeline-types-planning.html
なお、CDK ではまだ、v2 には未対応のようです。
# CodePipeline でパラメータ化されたパイプラインのサポートを開始
入力パラメータをパイプライン実行に動的に渡すことができます。
https://aws.amazon.com/jp/about-aws/wha
VSCodeでも簡単にGitmojiを使いたい!!
## TL;DR
– Gitmojiとはコミットメッセージの先頭に絵文字をつけること
– VSCodeの拡張機能を使えば簡単に始められる
– Gitmojiを使うとコミットメッセージを一覧したときにわかりやすくなる## Gitmojiとは?
Gitを使ってファイルのバージョン管理をする時にもちろんコミットメッセージを書くと思いますが、これを見やすくする目的で先頭に絵文字をつける文化をGitmojiと言います。
https://gitmoji.dev
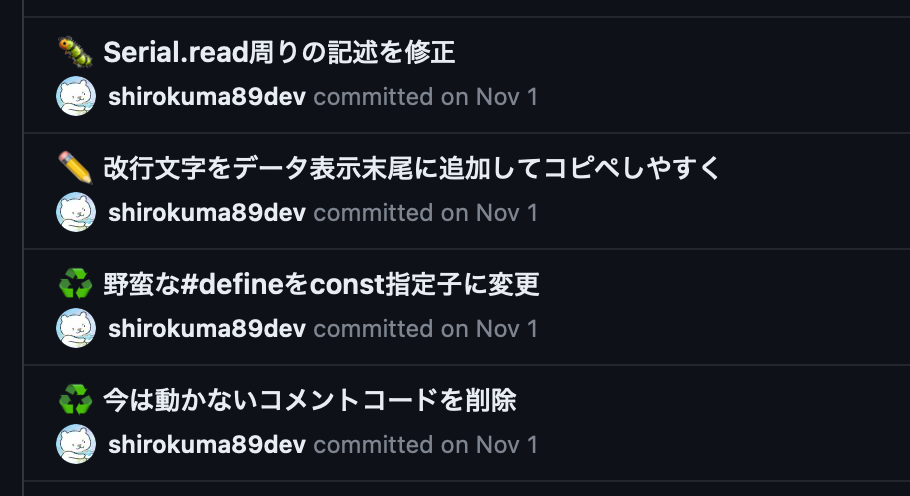
これをチームで何の絵文字を使うか共通化しておくと、リポジトリのコミット履歴全体を把握しやすくなります。
## 環境
長いので折りたたみました。
環境一覧
Mac本体
【備忘録】git rm
## 追跡対象ファイルを削除
Gitインデックスから追跡対象ファイルを削除する。
とはいうもののステージングされる。“`
$ git rm -r –cached .
“`## git rm を取り消し
ステージングされた削除対象を戻せばいいだけ。
→ ステージングをまるっと無しにする。
“`
$ git reset HEAD
“`
金欠高校生はgitをcliで使いたい! #1
この記事は金欠高校生は〇〇したい! Advent Calender 1日目の記事です
2日目の記事
https://qiita.com/sasanqua/items/ca8d59b5d4dcaf6ef650
普段、フロントからバックエンドまでぶらぶらしながら開発してるsasanquaです
乗り遅れた感は否めないけど…
今年こそはAdvent Calenderで完走を目指しつつ、普段さぼりがちなアウトプットする機会にしたいと思います!# 対象の読者
– 普段github desktopやvscodeのUIから使っているけどCLIで使いたい人
自分も普段、github desktopでgithubから持ってきて、vscodeでpull/pushしていますが、最近サーバーのコンソールでgitを使うことが多くなってきたのでまとめてみました
# とりあえずこれだけ覚えれば使い始められるコマンド
## git init
カレントディレクトリでgitを使えるようにするコマンド
“`bash
git init
“`“`bash
git init [-q | –
Gitea Cloud を試してみました
## Gitea と Gitea Cloud について
Gitea と Gitea Cloud に関する紹介は下記の記事を参考いただけます。
https://qiita.com/yp05327/items/baedf7cd1bcdccd56219
https://qiita.com/yp05327/items/6358c2cdfead04c173bc
## 構築
### アカウント登録
現時点、Gitea Cloud は招待制になっています。事前に下記の公式サイトでメールアドレスを登録する必要があります。登録したら、2、3日後招待メールは飛んでくると思います。招待コードがないと、アカウント登録はできないですので、ご注意ください。https://about.gitea.com/products/cloud
### プラン選択
ログインしたら、シンプルなポータル画面が表示されます。
は消えるので一応注意!
:::“`
$ git fetch origin レビューしていたブランチ名
$ git reset –hard origin/レビューしていたブランチ名“`
## 上記を使う時の状況…
・一度PR(プルリクエスト)をレビューし、修正依頼を出していること
・実装担当者が修正差分をforce pushしていること
・↑に気づかず修正が完了したと思い、最新のリモートリモートブランチからpullしてくると、コンフリクトを起こしていること
・実装者とレビュワー以外に影響が出る人がいないこと(※レビューしていたブランチを使っているのが実装者のみであれば問題無し)
・レビューにのみ必要なブランチなのでレビューしていたブランチでのローカルの差分が巻き戻っても問題無いこと## 私自身が使った時の経緯
正しく「上記を使う時の状況…」の時
お天気アプリのメッセージ作成で詰まったこと
### 本記事の背景
文系の新卒1年目です。
お天気botの修正をしたので、その記事を書きます。### 行ったこと
・gitでブランチを切ってプルリクエストを送る。
・pythonで他の記事を参考にしながらコードを修正する。
・気象庁からjsonを取得し、取得したjsonを整形するまで
・書いたコードを動かして点検する。### 目的
調べた部分や詰まった部分を概略としてまとめました。
似たような作業をする際の疑問点を解消できるよう、一つの例として本記事を作成しました。## 経緯
会社のslackで、お天気Botなるものが動いていたらしく、Heroku有料化に伴い止まってしまったのでGithub Actionで動かすように改修するそうです。
これにあたり、下記の内容を作成してほしい、とのことでした。
・Pythonを実行すればSlackにメッセージが飛ぶ、という部分を作成する
・従来は海外のサービスで天気を取得していたが、気象庁から天気を取得するように修正する## 語句の整理
Heroku、Github Action、Workflowがわからなかったので、調べてみました
VSCode×Git VSCodeとGitの連携方法
# はじめに
こんにちは。くりもちです。[Visual Studio Code Advent Calendar 2023](https://qiita.com/advent-calendar/2023/vscode) 4日目の投稿です。今回は、VSCodeとGitを連携する方法を紹介した初心者向けの記事となっております。連携することによって開発効率がぐっと上がると思いますので、ぜひご覧ください。# VSCodeとGitのインストール・初期設定(できている方は飛ばしてください)
## インストール
まず、VSCodeとGitをインストールしていきます。
[VSCodeのダウンロードページ](https://code.visualstudio.com/Download)からVSCodeのインストーラーを、[Gitのダウンロードページ](https://git-scm.com/downloads)からGitのインストーラーをダウンロードし、インストーラーを実行したらそれぞれ指示に従ってインストールしてください。
## VSCodeの初期設定
インストールした後拡張機能のメニューで「Jap
Git: 変更内容の一部だけ残して内容を戻したい
patch コマンドを知って、こういう使い方もできそうじゃないか、と思っていくつか試してみたらうまくいったので記事にしました。
# この記事は何か
Git を使っていて、
* 変更を stash し忘れたまま別件の改修を加えてしまった
* フォーマッタが改修対象以外にも変更を発生させてしまったなど、ファイルの一部分だけを除いて内容をもとに戻したい、と思ったことはないでしょうか?
この記事では、Git と patch コマンドを使って、指定した変更箇所を除いて、内容を直前の commit に切り戻す方法を紹介します。
# 前提
前提として、以下のツールが使える必要があります。* Git
* patchLinux であればデフォルトで入っていたり、package で簡単に入れられると思います。
Windows の場合は WSL を使うのが早いのではないでしょうか。# どう実現するか
## 1. 現在の変更差分をファイル出力する
まずは、現在の変更差分を適当なファイルに出力しましょう。
ここでは、`diff.patch`というファイルに差分を出力することにします。
“
ローカルリポジトリとリモートリポジトリに差があり、git pushが実行できない?!
この記事は海洋大技術系サークル Advent Calendar 2023の4日目です。
## はじめにこんにちは!
12時間労働を2日連続して、課題も溜まって、アドベントカレンダーの書くネタが浮かばなくて、期限が来て焦っている大学生です。
最近のおすすめの曲は、Stephen Sanchez の “Until I Found You”という曲です。前置きはどうでもよくて、今回は過去自分に起きたエラーについて、自分の経験談を語るのと、私と同じ境遇に立たされた人に少しでも参考になればと思いこの記事を書きました。
🚨(自分の中での解釈なので、本来の解釈と異なる場合があるかもしれないです🙇)
## 実際に起きた問題
いつも通り、編集部分があったので、VSCordでコードを編集して、
ターミナル上で
“`
git add /file/path
“`
“`
git commit -m ‘メッセージ’
“`
“`
git push
“`
を以上の通りにターミナル上で実行したところ
以下のようなエラーを吐かれました。
“`
! [rejected]
main – main (
【Git】備忘録 – fatal: a branch named ‘~’ already existsへの対応
## エラー
“`terminal
git checkout -q –track origin/feat/store_map_search_UI
fatal: a branch named ‘feat/store_map_search_UI’ already exists
“`## 対応
ローカルのブランチ名を変更してリモートのブランチにスイッチ
多分VScode操作時にミスってたっぽい。“`terminal
git branch -m feat/store_map_search_UI feat/store_map_search_UI_OLDgit checkout feat/store_map_search_UI
“`
A beginner’s Guide to Git
Gitのコマンド集で私なりに分かりやすいと感じたので、備忘録としてアップします。
https://qiita.com/bucks/items/1d50db2ac31800681cb9
Git blame(行の変更者を調べる)
今まで動いていた部分が急に動かなくなった場合、変更された行を確認するのが一番手っ取り早い。
確認したいファイル階層まで降りて、そこで「git blame ”確認したいファイル名”」を入力。
コマンドを流すと以下のような表示がずらずらと。
※【】の中は実際には表示されないよ。【コミットID】f46d1ea3
【コミットした人の名前】(貴方のID名がここに入る
【日付】2023-12-02
【時間】14:42:16 +0900
【行数】41)
【その行の変更点】System.out.printf(“”);詳細なやり方は以下参考サイトを参照
参考サイト
git勉強
### git チートシート
https://www.atlassian.com/ja/git/tutorials/atlassian-git-cheatsheet
### pushする前に確認すること
https://qiita.com/kiyoshi999/items/bf76db200f6126089476
### ブランチの切り替えや作成はswitchを使おう
https://snowsystem.net/git/git-command/git-switch/amp/
### ブランチ作成からマージされるまで
https://qiita.com/ucan-lab/items/47967757e688e9dc42db
ローカルブランチ作成にはプロジェクトごとに命名ルールのようなものもあるらしいので確認しておくのが吉かも
mainブランチはどんどん更新されていく。
開発が終わってからすぐプルリクエストをだすとmainとのコンフリクトが起こってしまう可能性があるので、こまめにgit rebaseして最新を取り込むようにしたほうがいいらきい### git me








