- 1. unexpected disconnect while reading sideband packet
- 2. 20240313の日記(git diffで”terminal is not fully funcitioal”というエラー、仮想環境重すぎ)
- 3. githubにpushしたファイルを(リモートから)削除したい
- 4. ターミナルでコマンドを入力中に改行してしまい、プロンプトが > になる現象の対処法
- 5. Git – 新しいブランチを切ってから Github に PR 作成するのが面倒すぎるのでワンライナーのコマンドにする
- 6. Git Github コマンドメモ
- 7. コミットメッセージを自動で統一する方法
- 8. UnityとVisualStudioでGitを使用(ローカル)
- 9. 【個人開発向け】Googleドライブ上にGitリモートリポジトリを作る
- 10. submoduleの使用目的メモ
- 11. 初心者ガイド:Gitブランチ作成からRemote Pushまでの手順
- 12. Gitで作成したタグを付け直したい
- 13. BitbucketからLinuxサーバにgitをclone
- 14. cherry-pick => revert => rebaseの罠
- 15. VBA 開発で使うコマンド一覧(自分用)
- 16. Git 学習記録
- 17. 【21歳/大学生】 AIでコミットメッセージの自動生成とコードのリファクタリングが行えるCLIツールを公開してみた
- 18. 【Git・VSCode】VSCodeのソース管理が機能しなくなった時の対処
- 19. 【Git】最新のコミットからの変更があるか確認する方法
- 20. 【GitHub】プルリクエストのコメントにつけるラベルバッジを返信テンプレートに登録しよう【PullRequest】
unexpected disconnect while reading sideband packet
# 事象 : Gitのリポジトリをクローンしたらエラーになった
– 環境
– Windows 11 Pro
– git version 2.42.0.windows.2“`bash
$ git clone https://github.com/user/repo-name.git
Cloning into ‘repo-name’…
remote: Enumerating objects: 58103, done.
remote: Counting objects: 100% (3115/3115), done.
remote: Compressing objects: 100% (964/964), done.
error: RPC failed; curl 92 HTTP/2 stream 7 was not closed cleanly: CANCEL (err 8)
error: 7194 bytes of body are still expected
fetch-pack: unexpected disconnect while reading si
20240313の日記(git diffで”terminal is not fully funcitioal”というエラー、仮想環境重すぎ)
### Powershellでgit diffしたらnot fully functionalとか言われた
こんなやつ
“`
> git diff .\runTool.py
WARNING: terminal is not fully functional
Press RETURN to continue
“`TERMの設定がいまひとつだと出る
[Why does git diff on Windows warn that the “terminal is not fully functional”? – Stack Overflow](https://stackoverflow.com/questions/7949956/why-does-git-diff-on-windows-warn-that-the-terminal-is-not-fully-functional)
PowershellをAlacrittyで使ってるのでTERMをみるとalacrittyと表示される
“`
echo $ENV:TERM
alacritty
“`
なので$PROFILEのなかで
“`
githubにpushしたファイルを(リモートから)削除したい
# はじめに
`github`に`push`したが,開発を進めるにつれて,何らかの理由により一部のファイルを`github`で管理しないようにしたくなることが良くあります.(個人開発で,場当たり的に進めているのが悪いのですが……)
その度に検索して,自らの状況に当てはまる対処法を模索していたので,いい加減にメモ書き的な記事を書くことにしました.# 状況
今回考える状況は次のとおりです.– 追跡から除外したいファイルを`commit`してから,いくつか進んでいる
– 追跡から除外したいファイルを`add`&`commit`した履歴は`push`済み
– 対象のファイルは削除しない
– (ファイルを追跡から除外したことを履歴に残しておきたい)# 対処
以上の前提における操作手順を順に示していきます.## Step 1. `.gitignore`の記述(作成)
`.gitignore`ファイルを作成しておきます.これを忘れると,せっかく後の操作をしても再び追跡されてしまいます.“`gitignore: .gitignore
/path/to/tracked_file
ターミナルでコマンドを入力中に改行してしまい、プロンプトが > になる現象の対処法
# はじめに
ターミナルでコマンドを入力中に改行してしまい、プロンプトが > になる現象は、シェルが引用符(” や ‘)や括弧((, {, [ など)のペアが完了していない、またはコマンドが完了していないと解釈して、入力の続きを求めている状態です。この状態から抜け出すには、いくつかの方法があります。
# 方法1: 入力を完了させる
引用符や括弧の入力が未完了の場合は、閉じる引用符や括弧を入力してからエンターキーを押します。コマンドの入力が途中であれば、コマンドを完了させるか、適切にキャンセルできる文字(例えばセミコロン ; など)を入力してエンターキーを押します。
# 方法2: キャンセルして抜け出す
Ctrl + C を押して、現在の入力をキャンセルして通常のプロンプトに戻ります。この方法が最も簡単で、多くの場合に役立ちます。
# 方法3: エスケープシーケンスの利用
一部のシェルでは、エスケープシーケンス(例:Ctrl + D)を使って、入力を終了させることができます。これは入力の終了(EOF)を示し、シェルが待機している入力モードを終了させることができます。
Git – 新しいブランチを切ってから Github に PR 作成するのが面倒すぎるのでワンライナーのコマンドにする
# 概要
– main の最新状態を pull する
– main からてきとうなブランチ名でブランチを切る ( ブランチ名を考えてられないので、名前はランダム )
– 変更差分が空のままコミットする
– コミットメッセージ入力が終わるとそのまま git push するということをワンライナーで実現する
ブランチを切ってPRを上げて修正というサイクルが速い人にはおすすめ
# コマンド例
“`
git switch main; git pull && git checkout -b update-$(date +%s) && git commit –allow-empty && git push
“`# PR作成
git pull で以下のような標準出力がされるので、そのURLにアクセスしてそのままPR作成する
“`
remote: https://github.com/owner/repo/pull/new/update-1710221955
“`# チャットメンバー募集
何か質問、悩み事、相談などあればLINEオープンチャットもご利用
Git Github コマンドメモ
# Git学習メモ
GitやGithubを利用する際のコマンドメモ## Git設定
– Gitの設定をする
– git config –global user.name “Takaaki Tsunoda”
– git config –global core.editor “code –wait”
– git config –global init.defaultBranch main
– 設定の一覧を確認
– git config –list
– 設定を削除
– git config –global –unset user.name
– 設定例
~/Documents/Work ❯ git config –list
credential.helper=osxkeychain
user.email=takaaki.tsunoda@
user.name=Takaaki Tsunoda
core.hookspath=/usr/local/dd/global_hooks
core.editor=code –wait
init.defaultbr
コミットメッセージを自動で統一する方法
### 統一感のない適当なコミットメッセージから抜けたい
チーム開発時の適当なコミットメッセージを書いてしまうことありませんか?
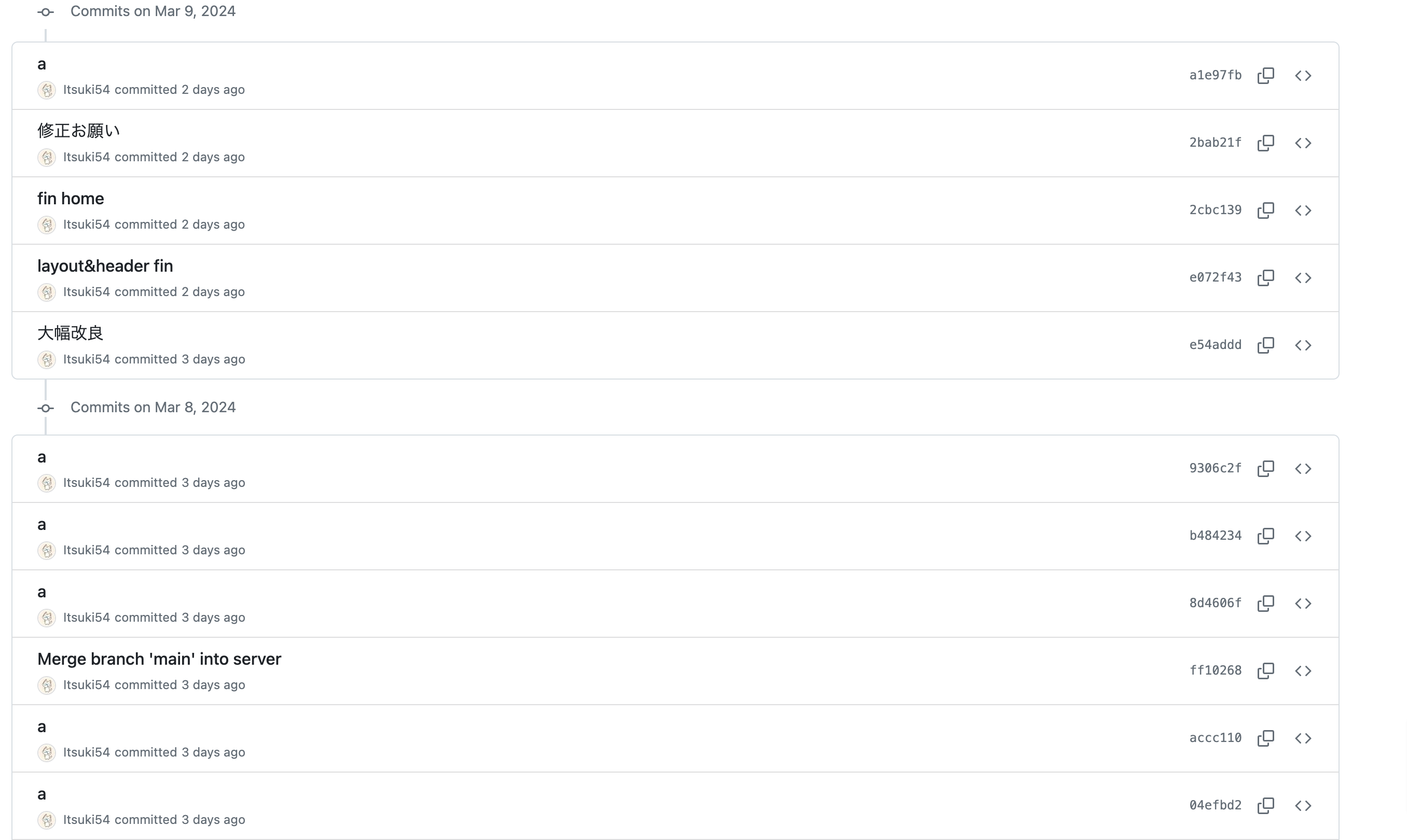:::note warn
統一性のない適当なコミットメッセージ
:::コミットメッセージのフォーマットを統一するためには、”Conventional Commits”という規約が有効です
https://www.conventionalcommits.org/ja/v1.0.0/
簡単に言うとこう言うフォーマットにしましょうと言うもの
“`
[optional scope]: [optional body]
[optional footer(s)]
“`# 今回はこのフォーマットに自動でcommitしてくれるツールを導入する方法をお伝えします
ぜひ統一
UnityとVisualStudioでGitを使用(ローカル)
## 前置き
そこまでGitについて詳しいわけではないが、gitを運用できそうなので記録として残す。## やりたいこと
Gitを使ってスクリプトをバージョン管理したい。## 手順
普通にスクリプトをクリックしてVSを開く。
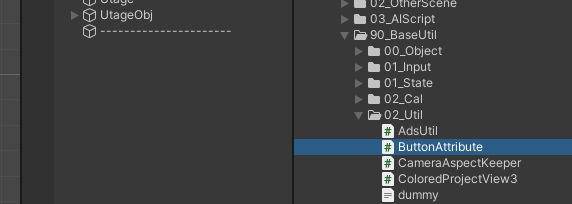Gitリポジトリの作成
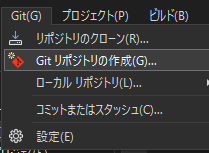ローカルのみ
ローカルパス Unityのプロジェクトを作ったところ
gitignoreテンプレートにUnity

### VBAC backup
“`
cscript vbac.wsf decombine
“`
—
### git command—
#### branchの確認
“`
git branch
“`### ブランチの新規作成
“`
git checkout -b dev
“`
#### ステージする
“`
git add .
“`—
#### コミット
“`
git commit -m
“`#### PUSH
“`
git push -u origin HEAD
“`#### logの履歴
“`
git log
“`
#### logから抜けるにはqで抜ける#### tagの付与
“`
git tag -a タグ -m ‘タグのコメント’
“`
#### tagのpush
“`
git push origin タグ名
“`
#### tag listの確認
“`
git tag
“`
Git 学習記録
Gitとは
—————————-
Gitがファイルのバージョン管理をするため、効率的に開発を進めることができる変更記録はスナップショットとして保存される
—————————-
スナップショットで変更を記録することにより、差分を計算する手順が省かれ、マージする際に計算をせず、ブランチをマージすることができる
よって、開発の効率があがる変更記録を差分で確認する際は、計算をする必要がある
https://gihyo.jp/dev/column/01/prog/2011/diff_sd200906利点
バージョンを記録することにより、以前の状態の戻すことができる
バージョンを記録する際に、コミットをするため、コミットを辿ることで、以前のバージョンに戻すことできるgit add
—————————-
1.git add コマンド実行後にGitオブジェクトが作成される
Gitオブジェクトは.git/object配下のディレクトリに保存される
Gitオブジェクトとは、blob
【21歳/大学生】 AIでコミットメッセージの自動生成とコードのリファクタリングが行えるCLIツールを公開してみた
## 何を作ったか
生成AIでソフトウェア開発のさまざまな作業をサポートするCLIツールを作成しました。
現在はコミットの自動生成とリファクタリングをAIが行う機能をサポートしています。### パッケージ名:[code-agent](https://pypi.org/project/code-agent/ “PyPIのページ”)
Pythonが入っている環境なら`pip3 install code-agent`でインストールできます。
システム全体にインストールする場合、新しいバージョンのpipでは素直にインストールさせてくれないので`–break-system-packages`オプションを付ける必要があります。### コマンド名:`codex`
サブコマンドでどの機能を利用するか指定できます。
– `codex gen-commit`: ローカルのGitリポジトリからHEADとインデックスの差分をもとに、コミットメッセージを作成する。
– `codex refactor`: 引数に与えられたファイルを読み取り、リファクタリングが行える箇所のコードの表示と新しいコー
【Git・VSCode】VSCodeのソース管理が機能しなくなった時の対処
VSCodeで開発中に「そろそろコミットしとこうかー」とソース管理からコミットしようと確認したところ、変更あるはずなのにいつの間にか更新の認識がされていないことに気がつきました。こちらの復旧方法をいろいろ調べて対処したのでまとめておきます。
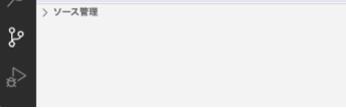
*保存してるのにコードの選択肢が出てこない*## 結論: 別でリモートリポジトリをクローンして.gitファイルをcpする
調べた結果これが一番手っ取り早そうでした。
## 作業
任意の場所に新たにリモートリポジトリからクローンをする
“`bash
git clone
“`新たにクローンしたリポジトリから.gitファイルを元のリポジトリへコピーする
私の場合はssh先に元リポジトリがあるので scpコマンドで以下
【Git】最新のコミットからの変更があるか確認する方法
## ステージング前の変更あるか確認する
ステージング前の変更があるか確認するには以下のコマンドを実行します。
“`terminal
git diff –quiet HEAD
“`変更がある場合に異常終了します。
未追跡のファイルは無視されます。
https://git-scm.com/docs/git-diff#Documentation/git-diff.txt-emgitdiffemltoptionsgt–ltpathgt82308203
https://git-scm.com/docs/git-diff#Documentation/git-diff.txt—quiet
## ステージング後の変更があるか確認する
ステージング後の変更があるか確認するには以下のコマンドを実行します。
“`terminal
git diff –cached –quiet
“`変更がある場合には異常終了します。
https://git-scm.com/docs/git-diff#Documentation/git-diff.txt-emgitdiffeml
【GitHub】プルリクエストのコメントにつけるラベルバッジを返信テンプレートに登録しよう【PullRequest】
ワイ「PullRequest立てたやで!」
開発者A「この部分、こうしたいよね」
開発者B「この部分、こうだな……」
ワイ「👀」
ワイ(Aさんが修正案きてて、Bさんが感想書いてくれてるみたいだ)
——
数時間後…
ワイ「よっしゃ!直したやで!!!」
開発者A「いや、その作業はこのPRでやらなくていいです。」
開発者B「ワイのはこのPRで対応してほしいやで。」ワイ「」
ということにならないように、ラベルがついてると便利だよね!
@iganin san による記事:https://qiita.com/iganin/items/aee297eade84849cc9cd
## Q. でも毎回手入力してない?
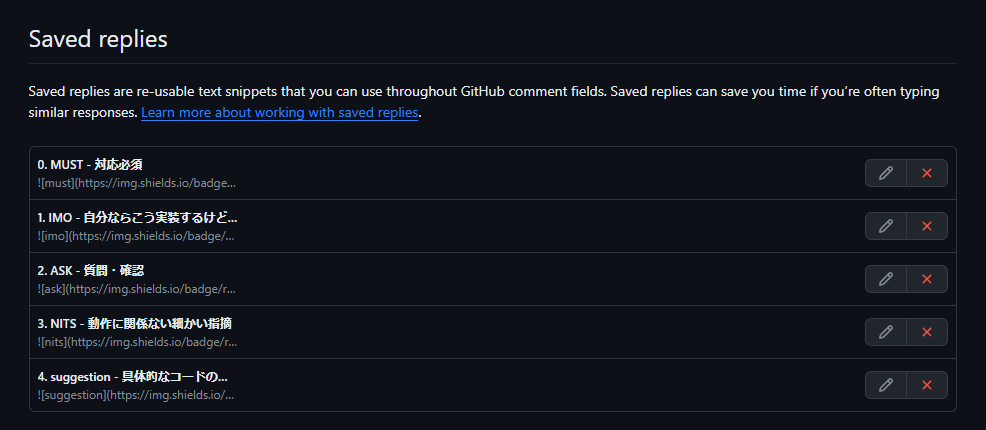
:::note info
[Text Blazeのブラウ








